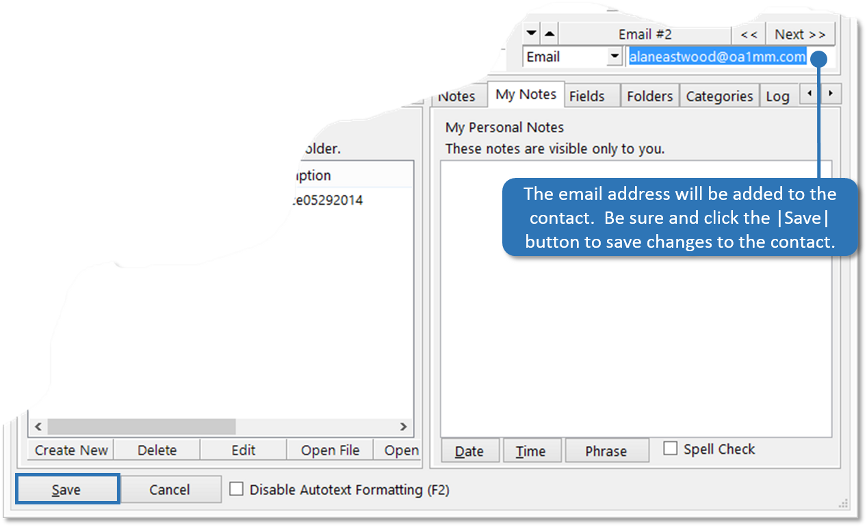Send the Highlighted Text to a Phone Book Contact
To learn how to send highlighted text to an Office Accelerator Phone Book contact, follow the directions below.
-
You can highlight text in any application and send it to a contact in Office Accelerator. In this example, we'll highlight an email address in Outlook and update the contact's email address in the phone book. Below, an email address has been highlighted in Microsoft Outlook. To send the highlighted email address to an existing contact in Office Accelerator, make sure the Accelerator phone book is opened, then right click on the CIT button entitled 'Send the Highlighted Text to an Office Accelerator Phone Book Contact' and select |Email| from the drop down.
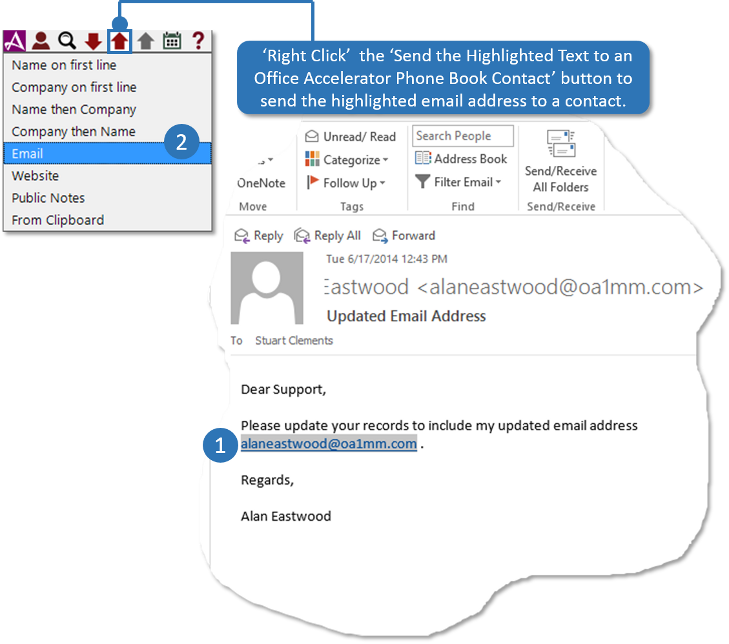 Right Clicking this CIT button provides additional send data options shown in the figure above.
Right Clicking this CIT button provides additional send data options shown in the figure above. -
The CIT function will return you to the Accelerator. Search for the contact that you would like to add the email address to, then click the |Add to Contact| button.
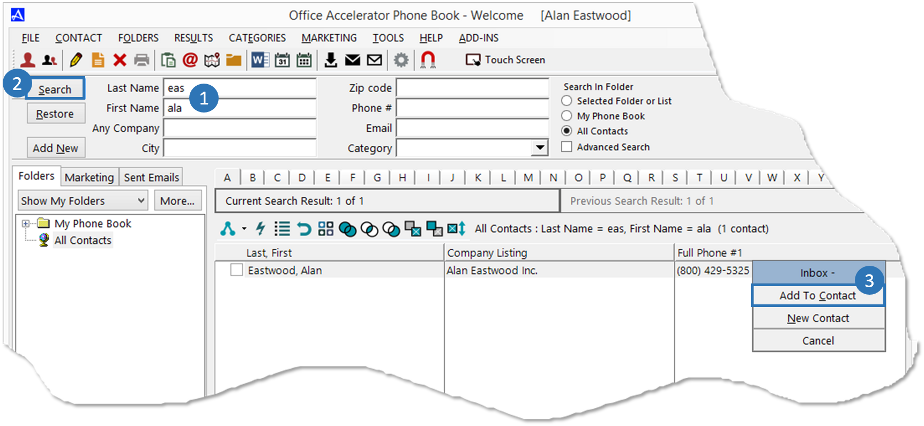 You can also click the |New Contact| button to add the data as a new contact.
You can also click the |New Contact| button to add the data as a new contact. -
The contact edit screen will open and the email address will be added to your contact. Click the |Save| button to save changes to the contact.