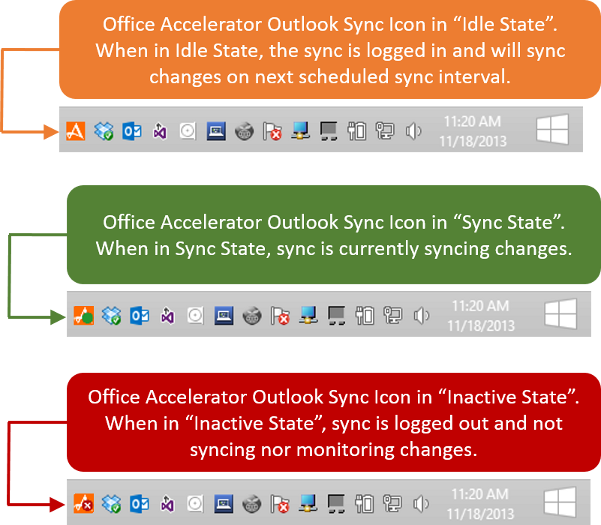Syncing the Accelerator Phone Book and Calendar to the iPhone
The Accelerator Outlook Sync is an Add-In feature that will sync your Accelerator Contacts and Calendar from Accelerator to Outlook, and your Outlook Contacts and Calendar to Accelerator. While Accelerator does not currently sync directly to IOS, Accelerator does sync to Microsoft Outlook as does Apple's iCloud service. By installing iCloud and the Accelerator Outlook Sync, contact information on your iPhone, Outlook and Accelerator can stay in sync.
Important Information
Before getting started, there are some things you should be aware of. First, you need to own a copy of Microsoft Outlook and Outlook must remain opened on your PC. Closing Microsoft Outlook closes the iCloud and Accelerator Outlook Sync Add-Ins effectively stopping the sync. This means that if you turn off the PC that has your iCloud and Accelerator Add-In services configured within Outlook, the sync will not work. Second, Baseline Data Systems cannot provide support for Apple products or services including but not limited to your iPhone and iCloud service or any other Apple device. If you are having problems with your iPhone, iCloud, or any other Apple product or service, please contact Apple support at https://www.apple.com/support. Finally, Baseline Support can only troubleshoot sync issues between Accelerator and Outlook, the Accelerator application has no direct link nor control over the contacts and calendar data that are syncing from Outlook to your iPhone via the iCloud service. Once again, support for your Apple product or service is provided by Apple Support.
Accelerator Outlook Sync to Outlook iCloud Folder Setup Instructions
Setup iCloud on your iPhone https://www.apple.com/icloud/setup/ios.html
-
Setup iCloud in Outlook on your PC
https://www.apple.com/icloud/setup/pc.html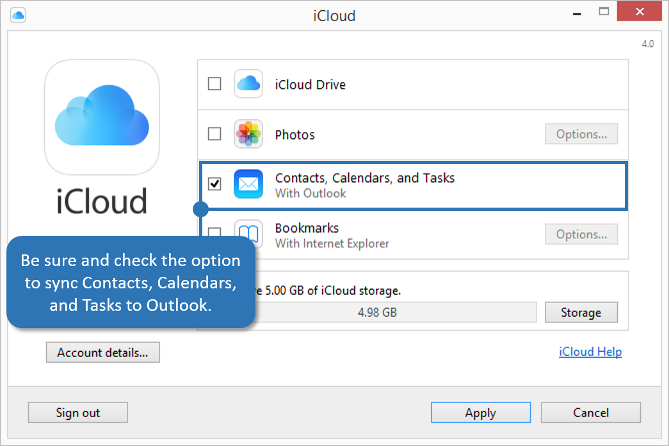
- Setup the Accelerator Outlook Sync
- Close Microsoft Outlook.
-
From the Office Accelerator phone book, select |Add-Ins|Enable Add-ins|. Check the |Outlook Sync| option and click the |Save| button.
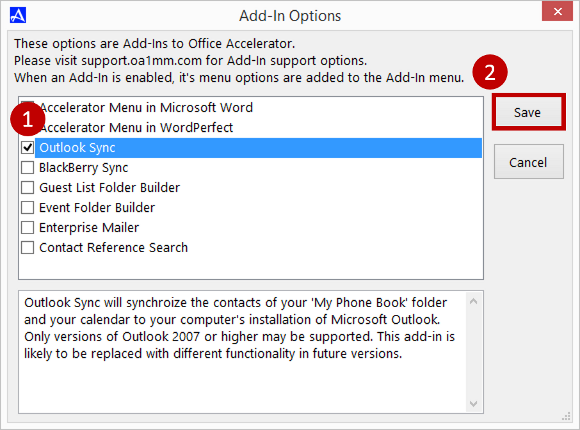
-
Click the |Add-Ins| menu again and select the option entitled |Install the Latest Outlook Sync|. Office Accelerator will detect your installed version of Outlook and direct you to the appropriate download site. Follow the directions on the download site to install the Office Accelerator Outlook Sync, Add-In.
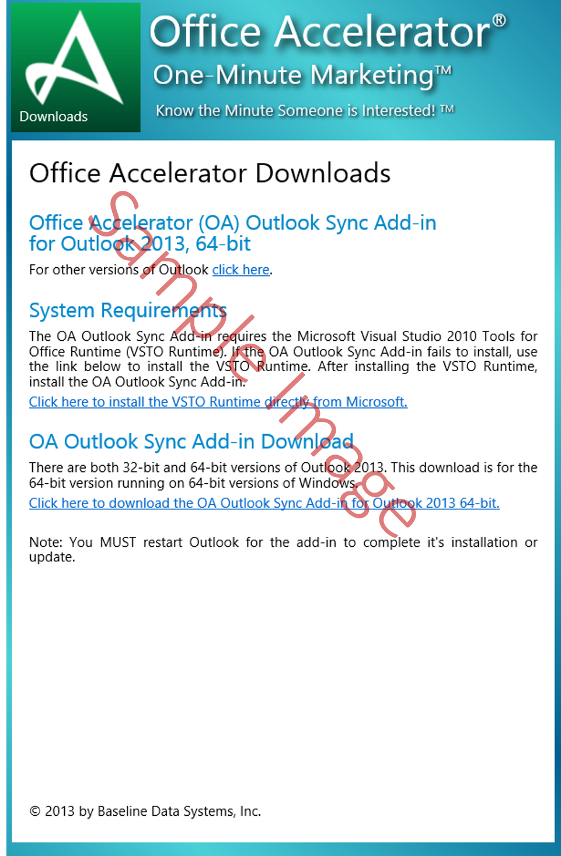
-
Open Microsoft Outlook, you will be prompted to login to the Accelerator Outlook Sync. Enter your Office Accelerator login information and click the |Login| button.
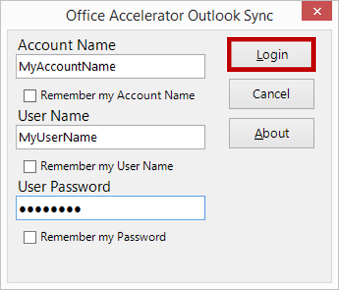 You may optionally check the boxes beneath each login value to save your Accelerator sync login settings.
You may optionally check the boxes beneath each login value to save your Accelerator sync login settings. -
After logging into the Accelerator Outlook Sync for the first time, make sure |Custom Setup| is selected, then click the |Setup| button.
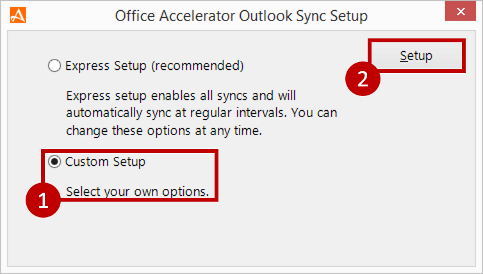 If you are 'not' prompted with Express/Custom setup, your Outlook sync has been previously configured. Click the Accelerator Sync icon in the Windows System tray (see step - 10 below for icon view) to open the Accelerator Sync properties screen. From the Accelerator Sync properties screen, click the |Settings| button and continue the configuration instructions at step - 6.
If you are 'not' prompted with Express/Custom setup, your Outlook sync has been previously configured. Click the Accelerator Sync icon in the Windows System tray (see step - 10 below for icon view) to open the Accelerator Sync properties screen. From the Accelerator Sync properties screen, click the |Settings| button and continue the configuration instructions at step - 6. -
From the |Contact Sync| tab, check the box entitled 'Enable Contact Sync'. Select the Accelerator folder you would like to sync with, this is typically the 'My Phone Book' folder. Select the Accelerator Notes you prefer to sync, if you do not want to sync notes, select the option entitled 'Do not Sync Notes'.
Select the Outlook iCloud folder from the section entitled 'Select the Outlook Contact Folder to Sync'.
The 'All Contacts' folder stores all of the contacts in Office Accelerator, whereas the 'My Phone Book' folder is used to store your personal contacts. In some instances (such as syncing to Outlook), you may want to add all of the contacts in Office Accelerator to your personal 'My Phone Book Folder'. See Adding All Contacts to the My Phone Book Folder for more information.
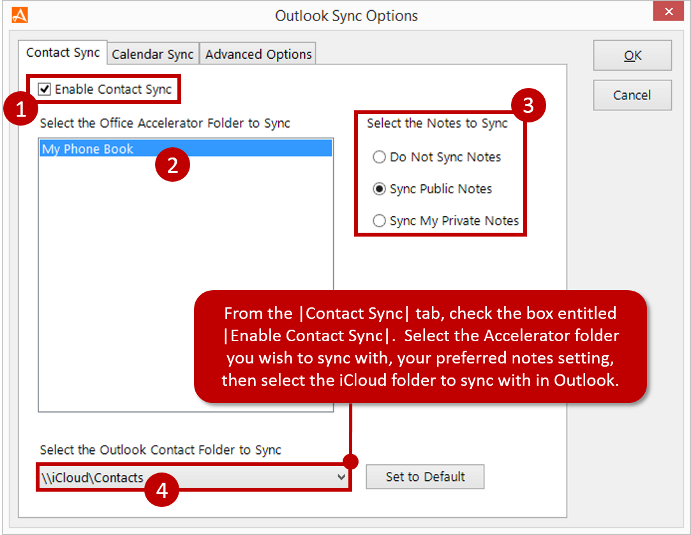
If you do not wish to sync your Accelerator contacts to Outlook, you can uncheck the box entitled 'Enable Contact Sync'.
-
Select the |Calendar Sync| tab, then check the boxes entitled 'Enable Calendar Appointment Sync' and 'Enable Calendar Task Sync', and ensure the correct Accelerator user is selected.
From the section entitled 'Select the Outlook Calendar Folder to Sync', select the Outlook iCloud Calendar folder and the Outlook iCloud Task folder.
Set the sync range to the desired setting, then click the |OK| button to save your settings.
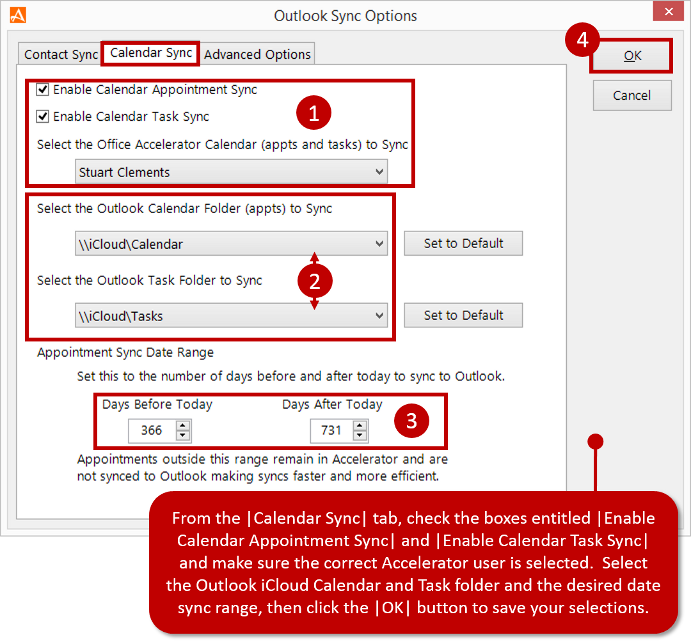
If you do not wish to sync your Accelerator appointments to Outlook, you can uncheck the box entitled 'Enabled Calendar Appointment Sync'. If you do not wish to sync your Accelerator tasks to Outlook, you can uncheck the box entitled 'Enabled Calendar Task Sync'.
-
From the |Office Accelerator Outlook Sync Schedule| screen make sure the 'Automatic' setting is selected and set the sync duration. Leave all other settings at their default, then click the |Save| button to save your selections.
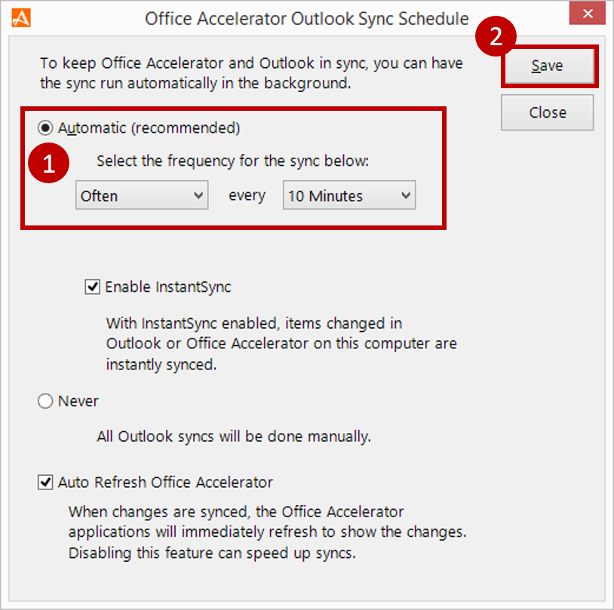
-
To start the sync immediately, click the button entitled |Yes, Start Syncing Now|. Contacts and Calendar information from Accelerator will sync to the iCloud folders in Outlook, and Contact and Calendar information from the iCloud folders in Outlook will sync to Accelerator.
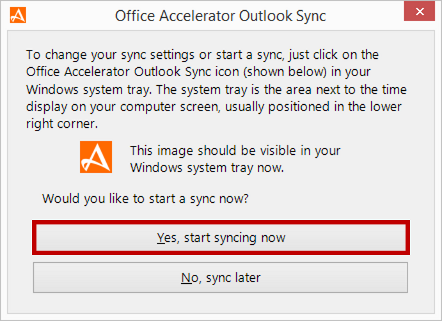
-
You will know Accelerator is syncing to Outlook by observing the sync status icon as described below.