Task
-
From the Office Accelerator phone book, click the |Contact| menu and select |New Action|.
From the |New Action| dialog box, select the |Task| button. By default, the highlighted contact will be linked to the new task, however, you can link all checked contacts in the current search result, the entire search result, or no contact at all.
-
Enter your task information and click the |Save| button to save your settings.
-
Tasks will continue to roll over each day until marked as complete or when the complete date has been reached. Tasks that are linked to contacts will display within the |Actions| tab of the highlighted contact within the Personal Dashboard in the Office Accelerator phone book.
All tasks will display in the|Tasks to Do| section of the Office Accelerator calendar with highest priority tasks displayed first.
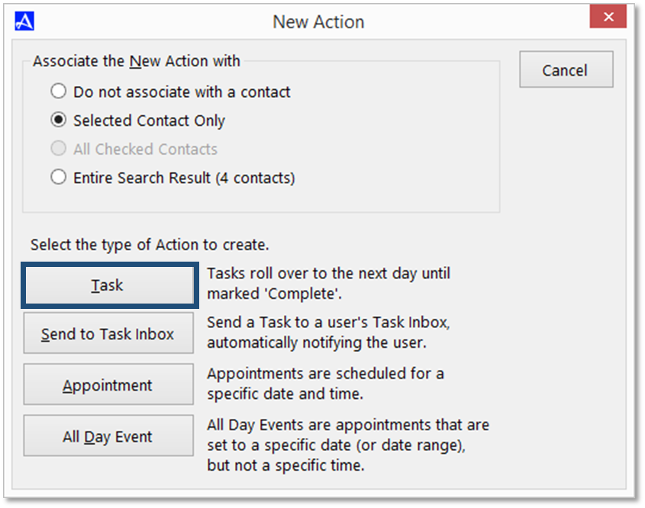
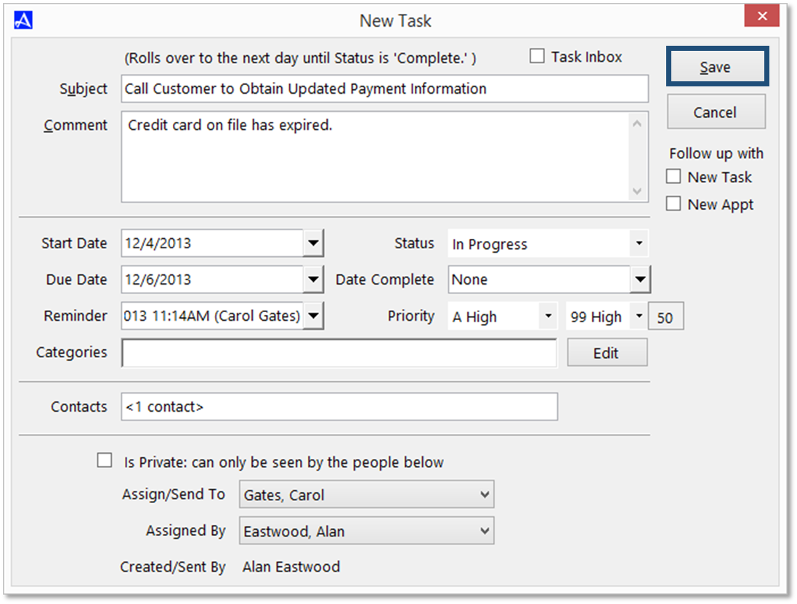
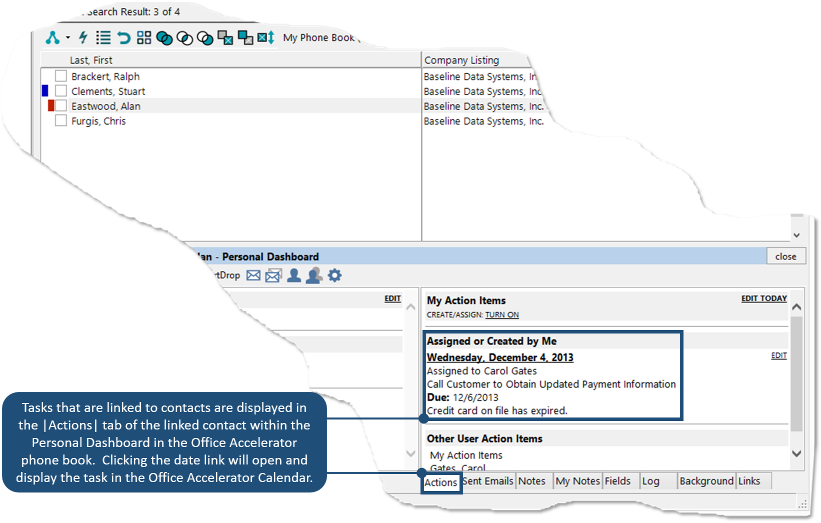
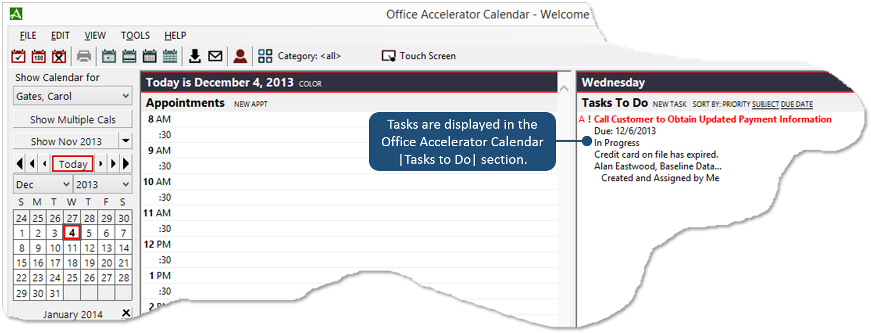
| Title | Definnition |
|---|---|
| Subject | Enter a Subject for the New Task. The subject will be displayed within the Tasks section of the calendar as well as the |Actions| tab in the phone book if the task is linked to a contact. |
| Comment | Enter a Comment for the New Task. The Comment will be displayed within the Tasks section of the calendar as well as the |Actions| tab in the phone book if the task is linked to a contact. |
| Start Date: | The Start Date denotes when the task will first appear on the calendar and is typically, when work on the task should begin. |
| Due Date | The Due Date denotes when the task should be completed. Tasks that are not marked as complete past the due date will display an overdue notice. |
| Reminder | If set, the calendar will spawn a popup notification at scheduled time. |
| Categories | Click the |Edit| button to add the new task to a calendar category. Calendar categories can be used to filter and display events linked to categories only. |
| Contacts | The |Contacts| section shows the number of contacts linked to the Task. |
| Is Private | If checked, contact can only be viewed by the Accelerator user that assigned the task and by the user to whom the task was assigned. |
| Assign/Send To: | Denotes which user's calendar the task will be assigned to. Tasks can be assigned to Office Accelerator users that you are proxy to, for example, the scheduler can assign tasks to employee calendars within the firm. If reminders are set for the new task, reminders will alert the user the task is assigned to. |
| Assigned By | Denotes the user who assigned the task. |
| Created/Sent By | Displays the Office Accelerator user that created the task. |
| Status | Used to assign the current task status of In Progress, Complete/Done, Waiting, or Deferred. Tasks that are marked complete/done, will stop rolling over to the next day. |
| Date Complete | Used to set the completion date on the task. When the task has reached the completion date, it will no longer roll over. |
| Priority | Used to set task Priority, highest priority tasks will be listed first and with red text. |
| Task Inbox (Check Box) | If checked, the task will also be sent to the assigned users inbox and the user will be notified via popup notification that a new task has been added. |
| Follow Up With | Checking either |New Task| or |New Appointment| will open the new task or appointment screen after clicking |Save|. |