Remote Session
If you have received an email from Office Accelerator support to begin a remote session, please follow the directions below to configure the session.
How to Setup the Remote Session
-
If you have previously had a remote session and GoToMyPC is already installed, locate the GoToMyPC icon in the windows systems tray, right click on it and select |Register Computer|. Enter the login information provided to you by Accelerator support (this information was emailed to you).
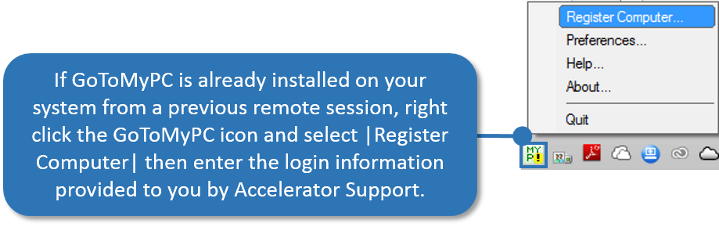
-
Click this link to download GoToMyPC (PC Version).
Do not install GoToMyPC if you already use GoToMyPC on your computer and have your own registered account. Please use the send an invite option to invite the support technician to your PC. Please send the invite to support@oabusiness.com.
-
Once downloaded, locate the file entitled 'gosetup.exe' and run it. If you are prompted by Windows UAC, click |YES|.
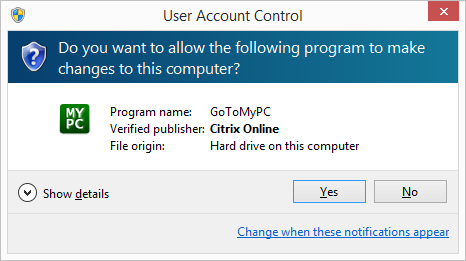
-
From the GoToMyPC installation screen, click the |Next| button.
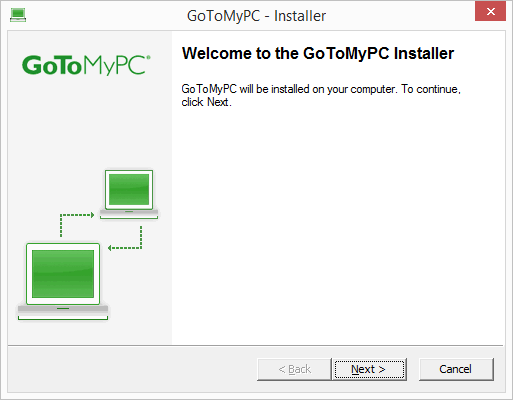
-
The GoToMyPC installation screen will copy files to your PC.
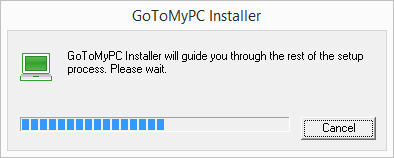
-
Click the |Finish| button to complete the setup.
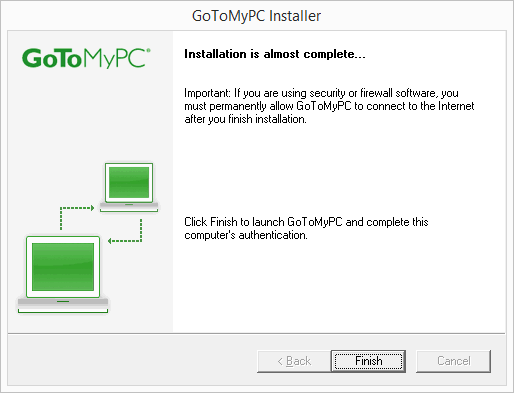
-
GoToMyPC will communicate with the server and present you with the following screen. Enter the |Email Address| and |Password| provided to you by Accelerator support (this information was emailed to you). Click the |OK| button to continue.
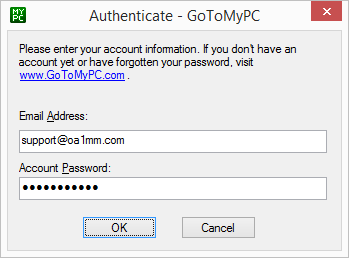
Please do not copy and paste the login information from the email to this screen as it may add extraneous characters that will cause the login to fail. Please type in the values provided to you in the email you received from Accelerator support. Note, you are provided 'Three' attempts to enter the login information correctly, failure to do so accurately will lock the account. All login values are case sensitive.
-
GoToMyPC will present you with the following screen. Enter the |Nickname| and |Access Code| (same as password) provided to you by Accelerator support (this information was emailed to you). Please 'do not' enter an access code other than the one provided to you by Accelerator support. Entering the wrong access code will cause the remote session to fail. Click the |OK| button to continue.
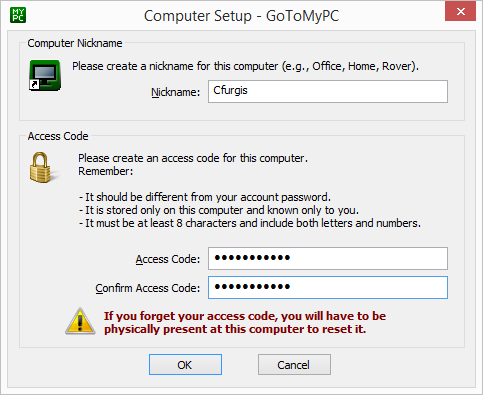
Please do not copy and paste the login information from the email to this screen as it may add extraneous characters that will cause the login to fail. Please type in the values provided to you in the email you received from Accelerator support. Note, you are provided 'Three' attempts to enter the login information correctly, failure to do so accurately will lock the account.
All login values are case sensitive.
-
The Remote Session setup is complete. PLEASE do not reboot your computer and PLEASE remain OFF the keyboard and await further instructions from the technician. You will be notified when the technician connects to your PC. Please note that the technician will not begin the remote session if you are using your PC.
If you are prompted to Upgrade to a Newer Version of GoToMyPC, please select |NO|.