Create Edit Phone Book Report
Office Accelerator includes a powerful add-in called the Accelerator Macro Suite (AMS). To create a customized phone book report in Office Accelerator using AMS, follow the directions below.
Creating a New Custom Phone Book Report
Open the Office Accelerator phone book and click the |Tools| menu, then select |Word Processor| to open Microsoft Word.
If word doesn't open via |Tools|Word Processor|, see Word Processor Path.From your Word document, click the |ADD-INS| tab, then click |Accelerator|Create or Edit|Phone Book Report|.
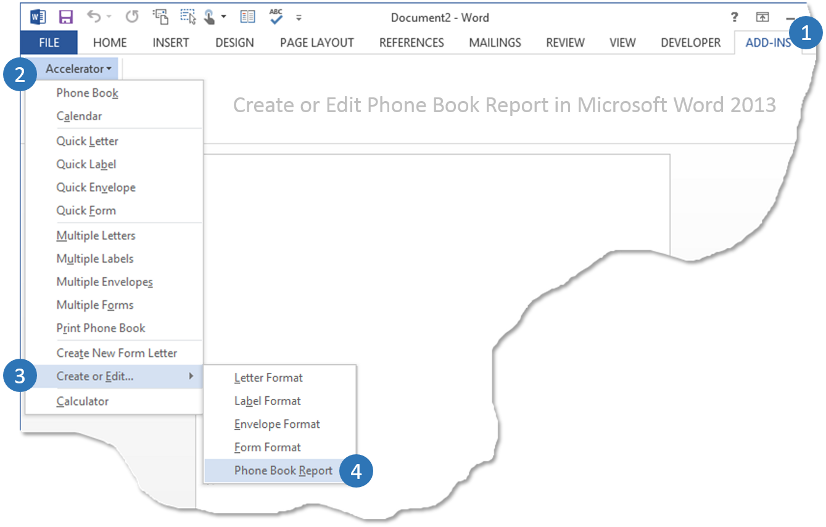
The |Report Document Formats| dialog box provides the pre-defined merge documents that ship with Office Accelerator. When you design a custom phone book report, you will start by selecting one of these pre-defined formats. In this example we'll use the 'Office Accelerator Phone List' document , select |Office Accelerator Phone List| then click the |Create New| button. Enter a unique name for 'your' new custom phone book report, in this example we'll call it 'Custom Phone List'. Click the |OK| button to save your settings.
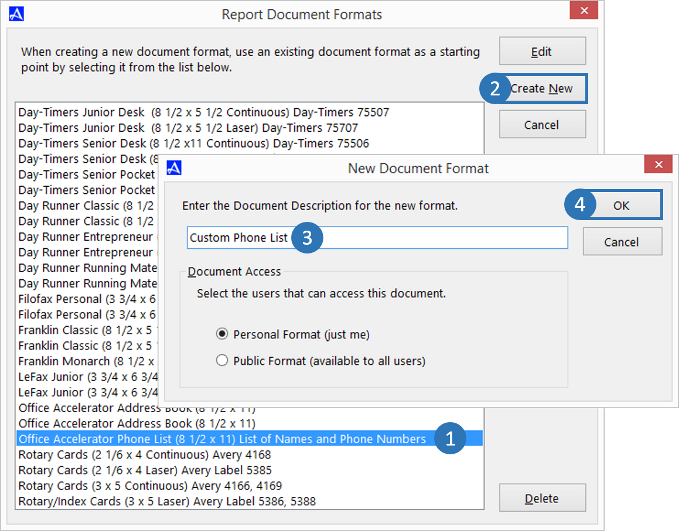 By default your new form document will be created for use by just you (Personal Format), however if you would like to share the phone book report document with other Accelerator users, select the |Public Format| option. Public format documents are stored in the location determined by your user defined public document path.
By default your new form document will be created for use by just you (Personal Format), however if you would like to share the phone book report document with other Accelerator users, select the |Public Format| option. Public format documents are stored in the location determined by your user defined public document path.Click |OK| to the message reminding you to save your changes.
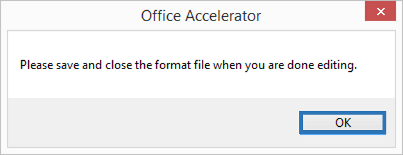
Office Accelerator will now display your phone book report merge document in Word.
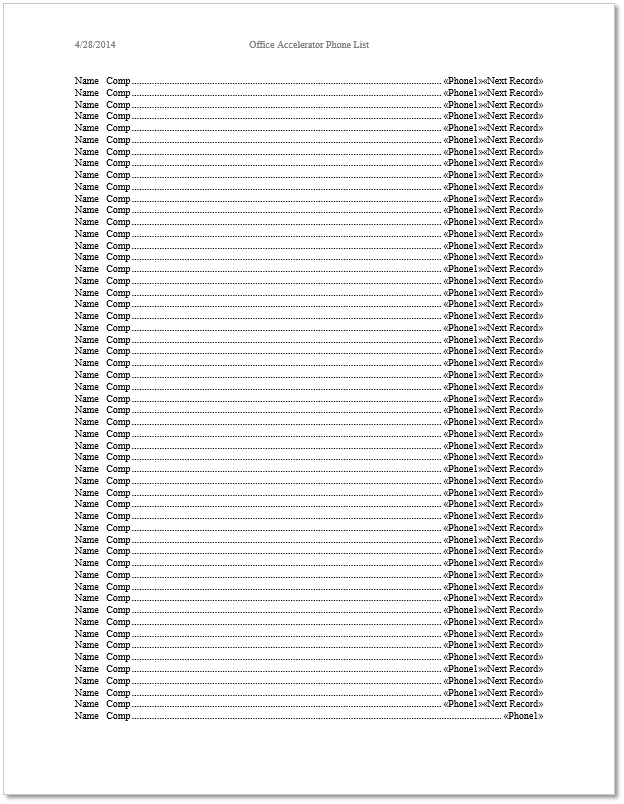
The Accelerator phone book report document is just like any Word document in that you can add and delete text and images as well as modify the formatting and layout of the document. What makes this document unique is that it contains merge fields which are used to insert information from Office Accelerator into your report. You decide what and where in your document information from Accelerator will be merged by placing merge fields in the desired location.
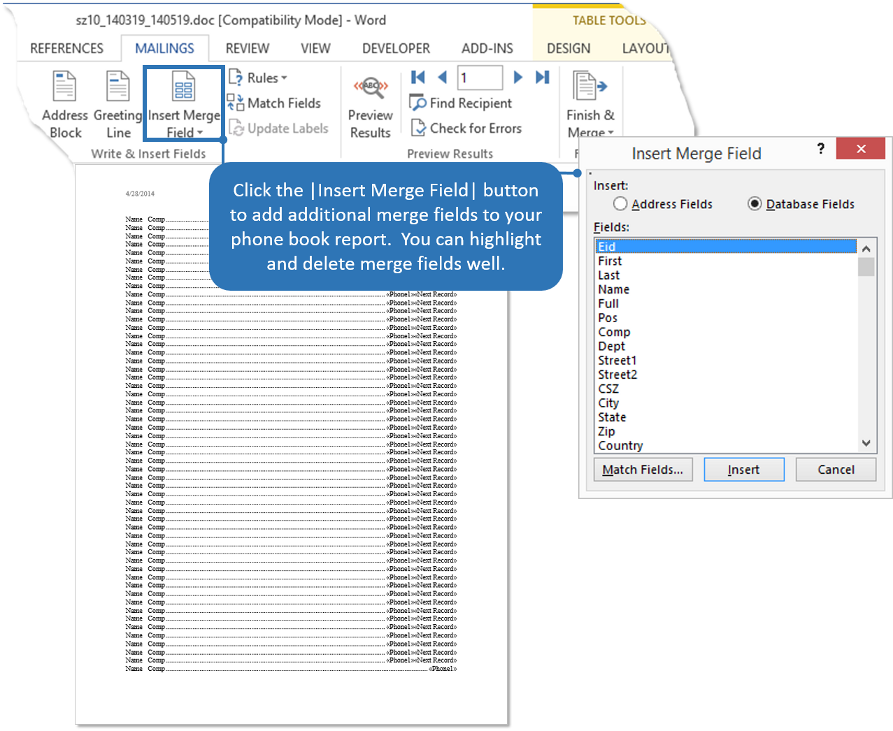 Substitution fields are surrounded by ( ) characters and merge fields by << >> characters.
Substitution fields are surrounded by ( ) characters and merge fields by << >> characters.-
Using the |Insert Merge Field| button, we've added a second phone number to the phone book report as well as spacing between each line item. Click the |Save| button, then close the phone book report merge document.
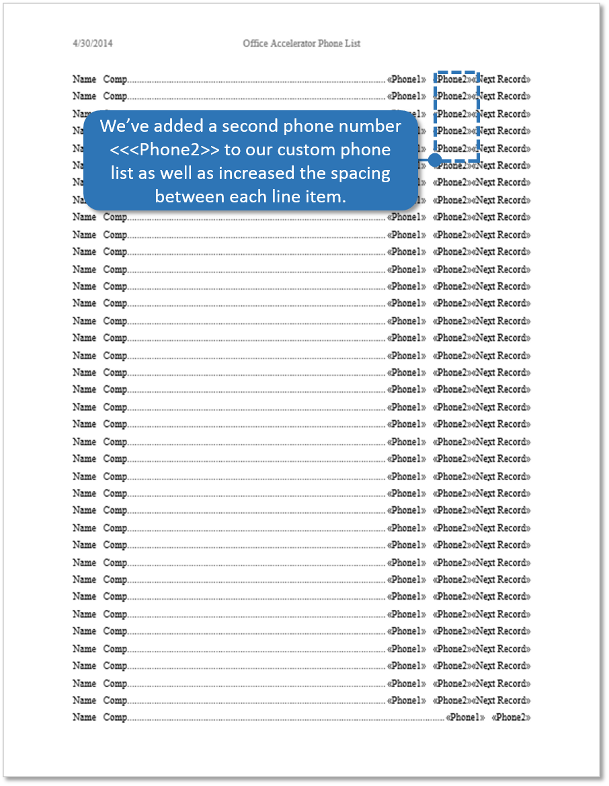 Because the merge document contains special attributes that work with Accelerator, be sure NOT to change the name or location of your document. Simply press the |Save| button in Word to save your changes.
Because the merge document contains special attributes that work with Accelerator, be sure NOT to change the name or location of your document. Simply press the |Save| button in Word to save your changes.
| EID | Merges Unique identifier contact value |
| First | Merges first name field value |
| Last | Merges last name field value |
| Name | Merges 'Addressee' GUI value |
| Full | Merges Title, First, Middle, Last, Post |
| Pos | Merges position field value |
| Comp | Merges company field value |
| Dept | Merges department field value |
| Street1 | Merges street 1 field value |
| Street2 | Merges street 2 field value |
| CSZ | Merges City, State and Zip field values |
| City | Merges City field value |
| State | Merges State field value |
| Zip | Merges Zip field value |
| Country | Merges Country field value |
| Salutation | N/A |
| PhoneF | Merges the Fax number value |
| PhoneB | Merges the Business number value |
| Barcode | Merges the barcode font (this bulk mail method is deprecated) |
| Search 1 | Legacy Field (no longer used but reserved) |
| Search 2 | Legacy Field (no longer used but reserved) |
| Search 3 | Legacy Field (no longer used but reserved) |
| Custom# | Merges Custom Fields 1 - 160 (160 = max allowable custom field merge value) |
Using Your New Custom Phone Book Report
To use the new custom phone book report you created above, open Microsoft Word and click |Accelerator|Phone Book Report| located under the |Add-Ins| tab.
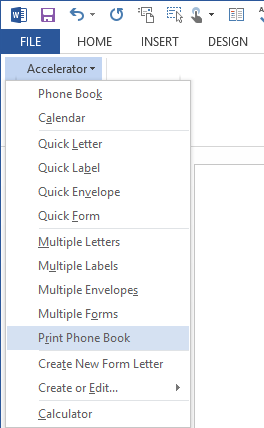
-
The Accelerator menu will return you to the Accelerator phone book where you can search for the contacts you would like to send to your Phone Book Report. Click the |Continue Report| button to proceed, all contacts in the current search result will be merged to your 'Custom Phone List' report document.
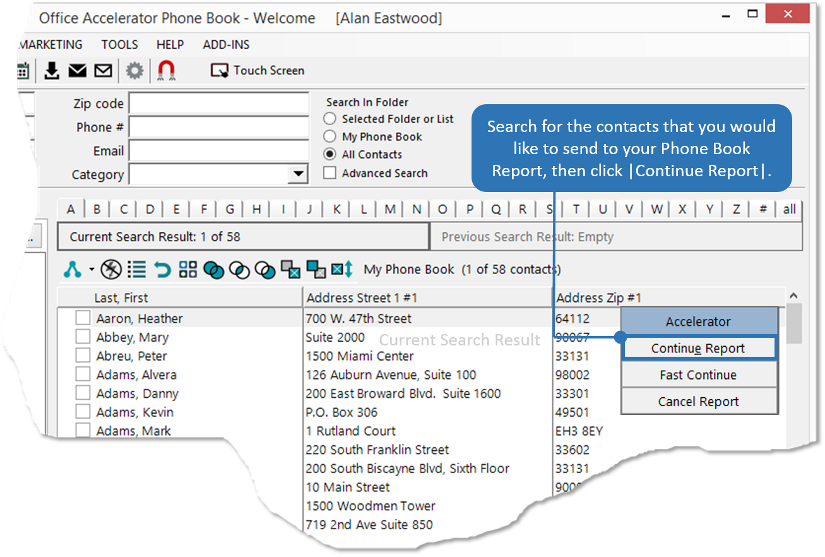
-
There are 5 sections in the |Report Options| screen. The |Report Options| screen corresponds to the merge fields in your 'Custom Phone List' merge document. Be sure and select the 'Custom Phone List' from Section - 1 as this is the phone book report we modified above. In Section - 3, be sure and enter '2' for the number of phone numbers, and in Section - 4 name and company should be checked . Click the |Continue| button to proceed to the next step.
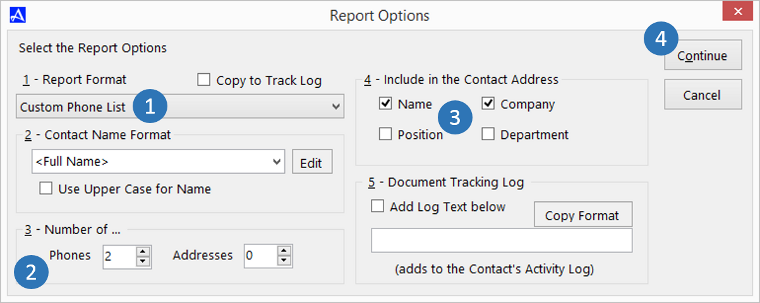 Section -2 is used to denote name format, the |Full Name| default is Title, First, Middle Last, Post. Section - 5 is optional and used for creating log items for each contacts merged to the custom phone list.
Section -2 is used to denote name format, the |Full Name| default is Title, First, Middle Last, Post. Section - 5 is optional and used for creating log items for each contacts merged to the custom phone list.
-
By default, your 'Custom Phone Book Report' will be sent to your word processor. Typically, you'll want to use the |Display in Word Processor| option so you can view your report prior to printing it in the event you need to make changes. You can also print the report directly to your default printer or select an alternate printer. Accelerator will merge all of the contacts that are in the current search result to your report document, however, you can use the range option and designate a specific range of contacts to merge from the current search result. Make sure the |Display in Word Processor| option is selected and click the |Continue| button.
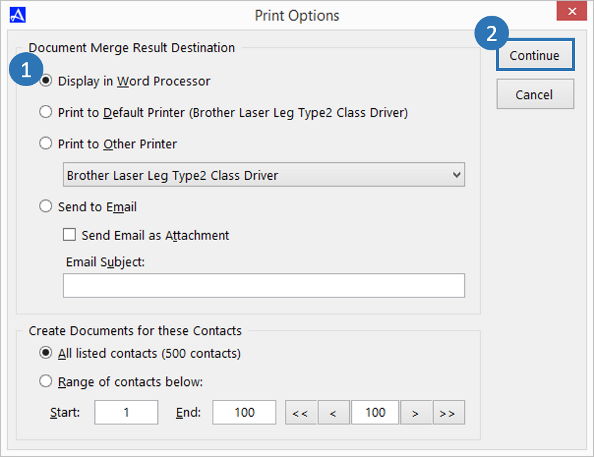
-
When the merge in complete, your 'Custom Phone List' will be created in Word. Each contact in the current search result will be merged to your 'Custom Phone List' where it can then be printed.
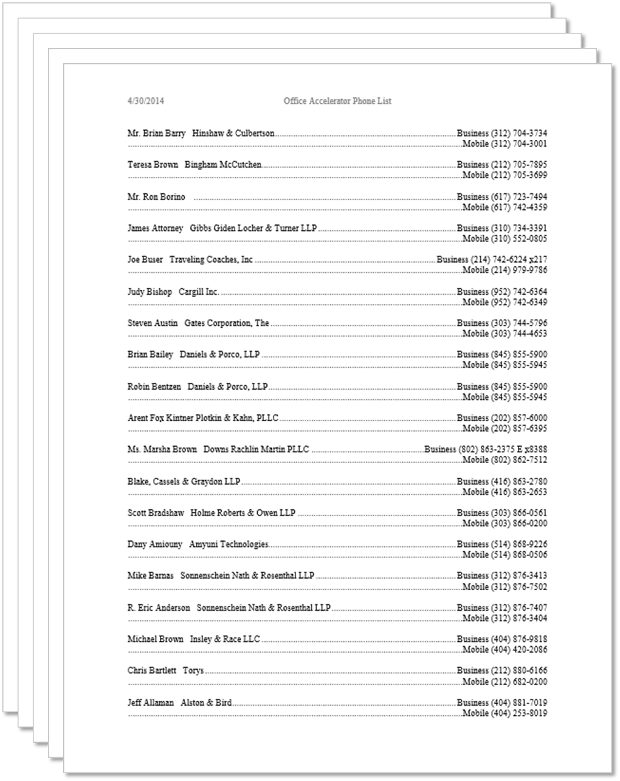
Phone Book Report Formats that Ship with Accelerator
| Office Accelerator Address Book (8 1/2 x 11) |
| Office Accelerator Phone List (8 1/2 x 11) List of Names and Phone Numbers |
| Day-Timers Senior Desk (8 1/2 x11 Continuous) Day-Timers 75506 |
| Day-Timers Senior Desk (8 1/2 x11 Laser) Day-Timers 75706 |
| Day-Timers Junior Desk (8 1/2 x 5 1/2 Continuous) Day-Timers 75507 |
| Day-Timers Junior Desk (8 1/2 x 5 1/2 Laser) Day-Timers 75707 |
| Day-Timers Senior Pocket (3 3/4 x 6 3/4 Continuous) Day-Timer 75510 |
| Day-Timers Senior Pocket (3 3/4 x 6 3/4 Laser) Day-Timer 75710 |
| Day Runner Entrepreneur (8 1/2 x 11 Continuous) Day Runner 038-TC |
| 1 Day Runner Entrepreneur (8 1/2 x 11 Laser) Day Runner 038-TL drel.doc 4 1 |
| Day Runner Classic (8 1/2 x 5 1/2 Continuous) Day Runner 031-TC |
| Day Runner Classic (8 1/2 x 5 1/2 Laser) Day Runner 031-TL |
| Day Runner Running Mate (3 3/4 x 6 3/4 Continuous) Day Runner 033-TC |
| Day Runner Running Mate (3 3/4 x 6 3/4 Laser) Day Runner 033-TL |
| Franklin Monarch (8 1/2 x 11 Continuous) Franklin 3734 |
| Franklin Classic (8 1/2 x 5 1/2 Continuous) Franklin 4049 |
| Franklin Classic (8 1/2 x 5 1/2 Laser) Franklin 4102 |
| LeFax Junior (3 3/4 x 6 3/4 Continuous) LeFax 1910 |
| LeFax Junior (3 3/4 x 6 3/4 Laser) Dynodex 106W |
| Filofax Personal (3 3/4 x 6 3/4 Continuous) LeFax 1910 |
| Rotary Cards (2 1/6 x 4 Continuous) Avery 4168 |
| Rotary Cards (2 1/6 x 4 Laser) Avery Label 5385 |
| Rotary Cards (3 x 5 Continuous) Avery 4166, 4169 |
| Rotary/Index Cards (3 x 5 Laser) Avery Label 5386, 5388 |