Appointment
-
From the Office Accelerator phone book, click the |Contact| menu and select |New Calendar Item|.
You may also right click on a contact and select |New Calendar Item| or click the |Add to Calendar| button on the |Personal Dashboard Button Bar|. -
From the |New Calendar Item| dialog box, select the |New Appointment| button. By default, the highlighted contact will be linked to the new appointment.
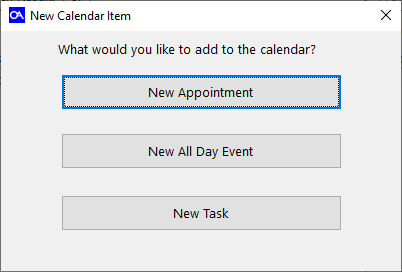
-
Enter your appointment information and select the |Save| button to save the new appointment.
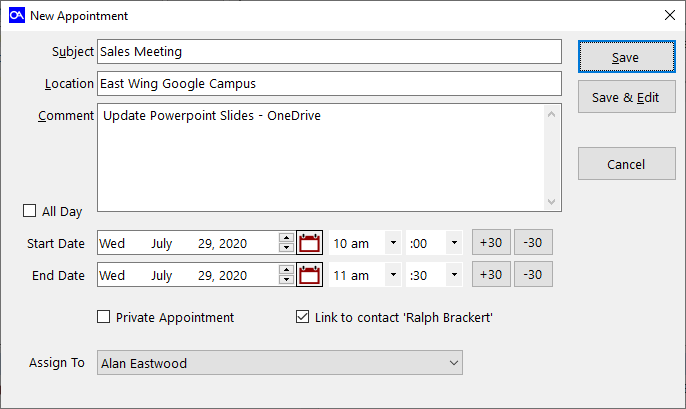 The |Save Edit| option provides additional advanced options and information for appointments.New Appointment Field Definitions
The |Save Edit| option provides additional advanced options and information for appointments.New Appointment Field DefinitionsTitle Definition Subject Enter a Subject for the new appointment. The subject will be displayed within the appointment section of the calendar as well as the |Actions| tab in the phone book if the appointment is linked to a contact. Location You may optionally enter the location of your appointment in this field. Comment Enter a comment for the new appointment. The comment will be displayed within the appointment in the calendar as well as the |Actions| tab in the phone book if the appointment is linked to a contact. All Day Selecting this check box will convert the appointment into an 'All Day Event'. Start Date: The Start Date denotes when the appointment will first appear on the calendar and is typically, when work on the appointment should begin. Ending Date The Ending Date denotes when the appointment should be completed. The appointment will block out the start to the end time in the calendar. Private Appointment Selecting this check box will flag the appointment as private. Private appointments can only be viewed by you (your login). Link to Contact When checked, denotes that the appointment is linked to a contact in the OA Phone Book. De-selecting this option will remove the contact link. Assign To The 'Assign To' drop down option is used to select the OA user to which the appointment will be assigned (most often yourself). If you are using OA within a multi-user environment and you are proxy to other users, you may assign appointments to other OA user via the drop down list options. Save Saves the appointment to the OA Calendar. Save & Edit Saves the appointment and provides additional advanced calendar information and options. Cancel Cancels the Appointment Entry, no information will be saved. -
Appointments that are linked to contacts will be displayed within the |Calendar| tab of the selected contact within the Personal Dashboard of the Office Accelerator phone book.
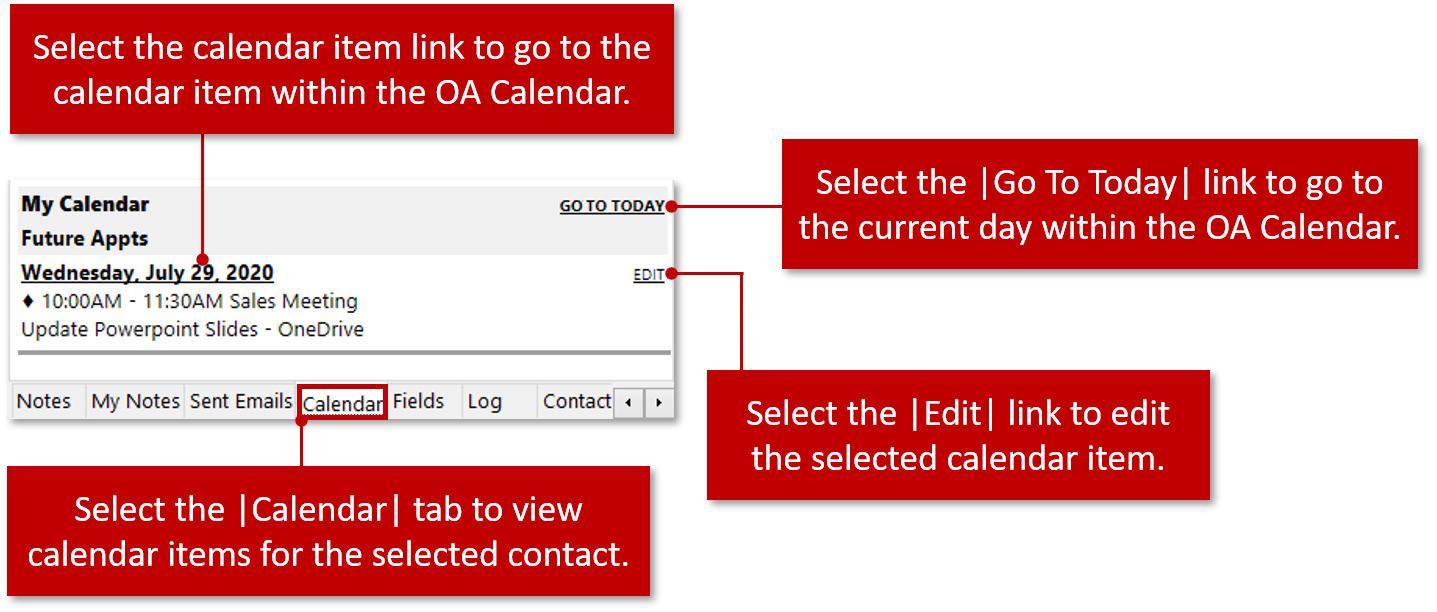
-
All appointments will display in the|Appointments| section of the Office Accelerator calendar.
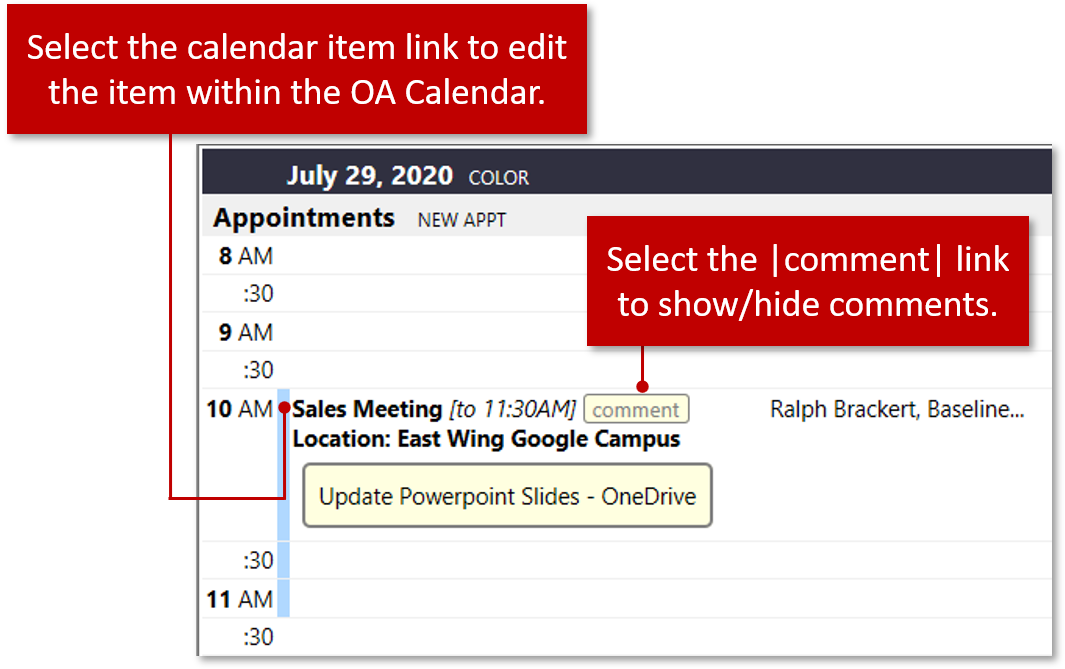
Subtopics
© 1991-2024 - Baseline Data Systems, Inc.