Marketing Options
Marketing Options provide control over certain aspects of Accelerator Email Marketing features. To access Marketing Options, select |Marketing|Marketing Options| from the Accelerator phone book Main Menu or click the Marketing Options tool bar button. Marketing Option details are described below.
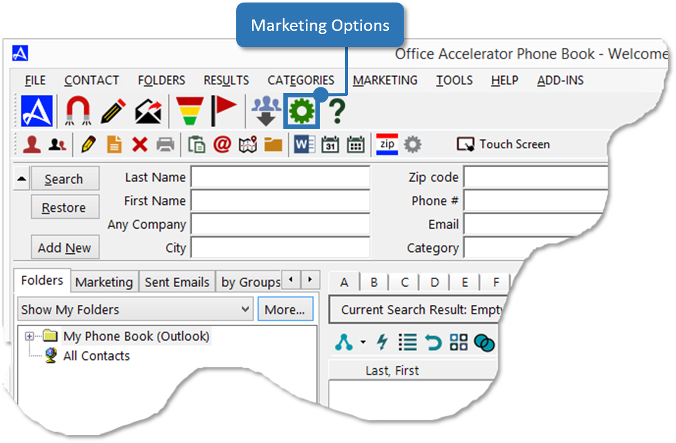
Recipient Name Tab
The |Recipient Name| tab is used to configure the 'To' field format that is displayed within the recipients email message. By default Accelerator will display either the First and Last name of the recipient in the 'To' field. If the contact does not have a first and last name, the company name will be used. You can change these default settings by selecting an alternate option from within the drop down selections. Additional options include 'First Last', 'First Name', 'Title First Last', 'Company, First Name or Company', 'Company or First Last', 'Company or First Name', or 'Display only the email address'. Click the |Save| button to save your selections.
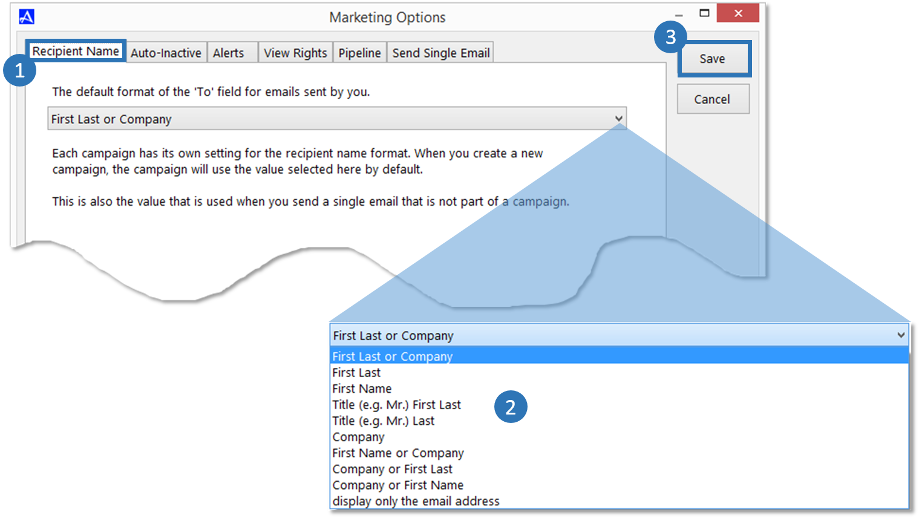
Auto-Inactive Tab
The |Auto-Inactive| tab setting will by default automatically set email campaigns and groups that have not been edited to an 'Inactive' status after 120 days. You can change this inactive state value by entering a larger or smaller numeric value, or disable the Auto-Active feature entirely by de-selecting the check box entitled 'Automatically inactivate campaigns and groups...' option. Click the |Save| button to save your changes.
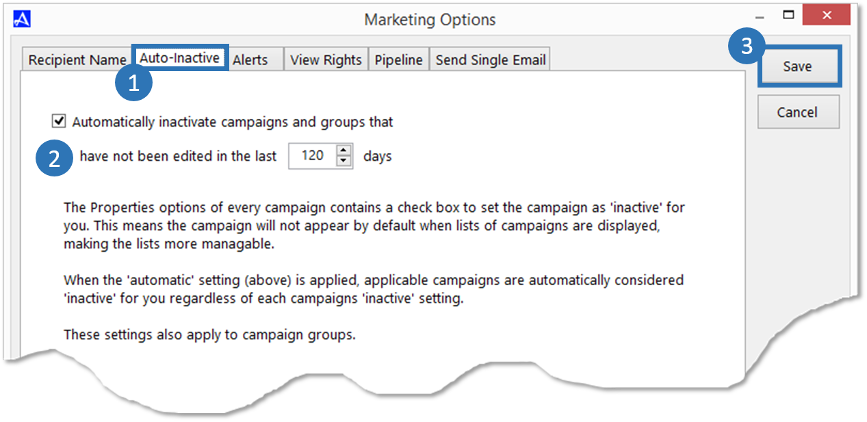
Alerts Tab
The |Alerts| tab setting can be used to configure Accelerator Email Marketing alert properties for Email Notifications and Lead Alerts as well as additional alert related email marketing settings. Each user definable option is described below.
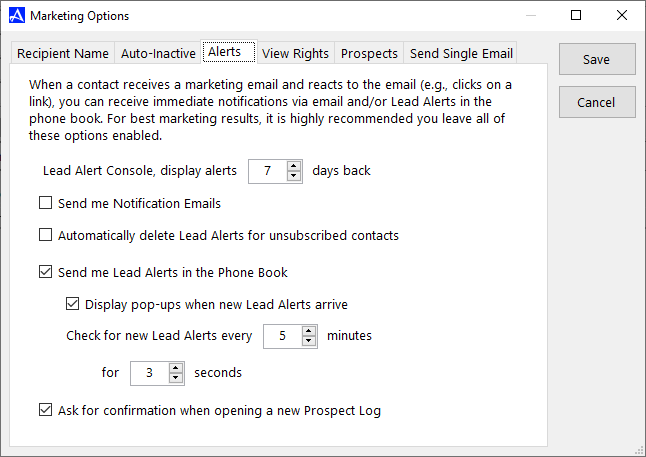
| If checked email notifications for email marketing activity will be received via the confirmed email address. If unchecked, this feature will be disabled. | |
| If checked, 'Lead Alert' pop-up messages will spawn in phone book at a user defined duration. If unchecked, 'Lead Alerts' will be disabled. | |
| Sets a user defined Lead Alert check duration in number of minutes. | |
| Sets the duration in number of seconds that Lead Alert pop-ups remain on the screen. | |
| If check box is selected, Leads Alerts associated with unsubscribed contacts will be deleted. | |
| If checked, conformation will be required prior to creating a new pipeline. |
View Rights Tab
The |View Rights| is used to globally allow or dis-allow rights to view email documents, campaigns, campaign groups, verified email addresses, or marketing websites for all Accelerator users. Checking an option enables the rights for all users, click the |Save| button to save your settings.
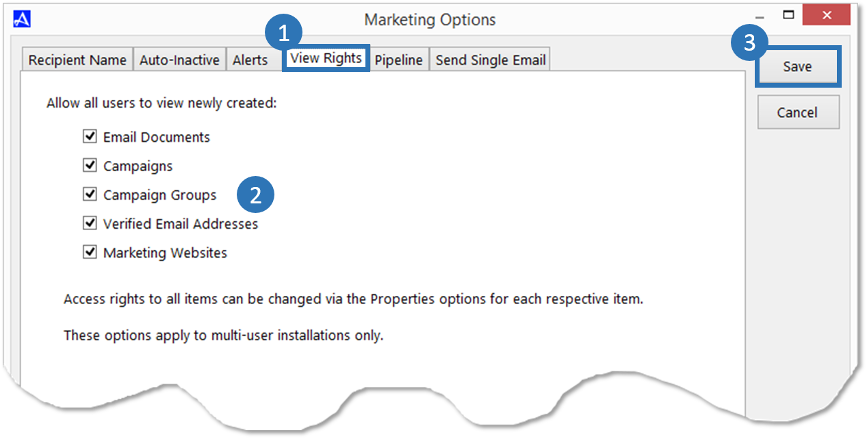
Pipeline Tab
The |Pipeline| is used to customize aspects of the pipeline feature. A description of each option is described below.
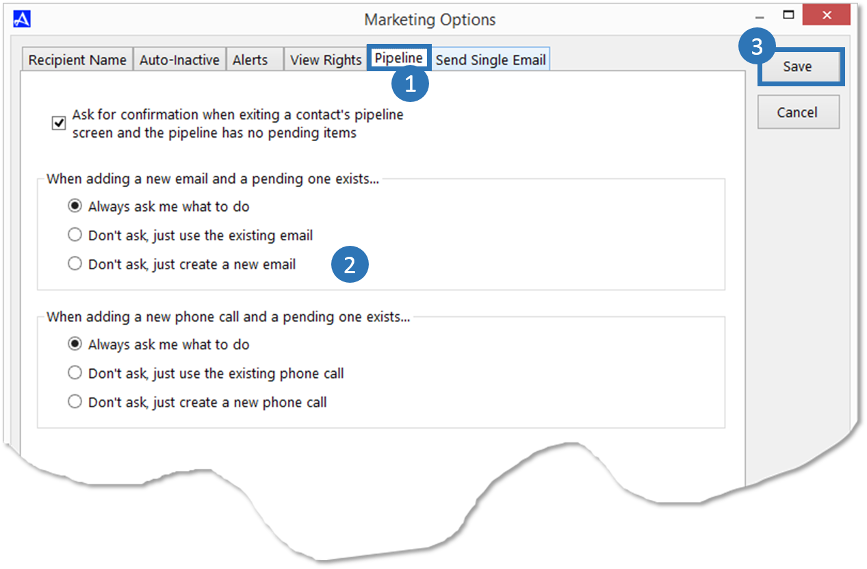
| When checked, prompts the user if no pending pipeline items have been scheduled. Active pipelines should always have pending items prior to exiting.< | |
| When checked, prompts the user if no pending pipeline items have been scheduled. Active pipelines should always have pending items prior to exiting. | |
| Always ask me what to do - Will prompt the user to use the existing pending email. | |
| Don't ask, just use the existing email - Will use the existing pending email without prompting the user. | |
| Don't ask, just create a new email - Will always create a new email regardless of whether a pending email is present. | |
| Always ask me what to do - Will prompt the user to use the existing pending phone call. | |
| Don't ask, just use the existing phone call - Will use the existing pending phone call without prompting the user. | |
| Don't ask, just create a new phone call - Will always create a new phone call regardless of whether a pending phone call is present. |
Send Single Email Tab
The |Send Single Email| tab is used to configure options associated with sending Marketing Emails to single recipients that are not part of a campaign. The following options are available.
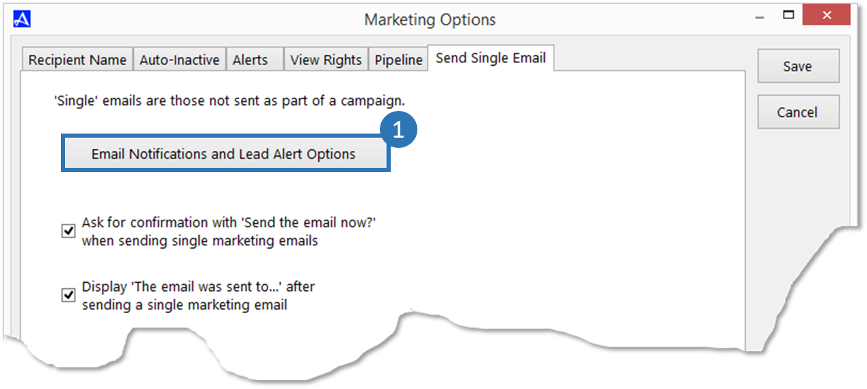
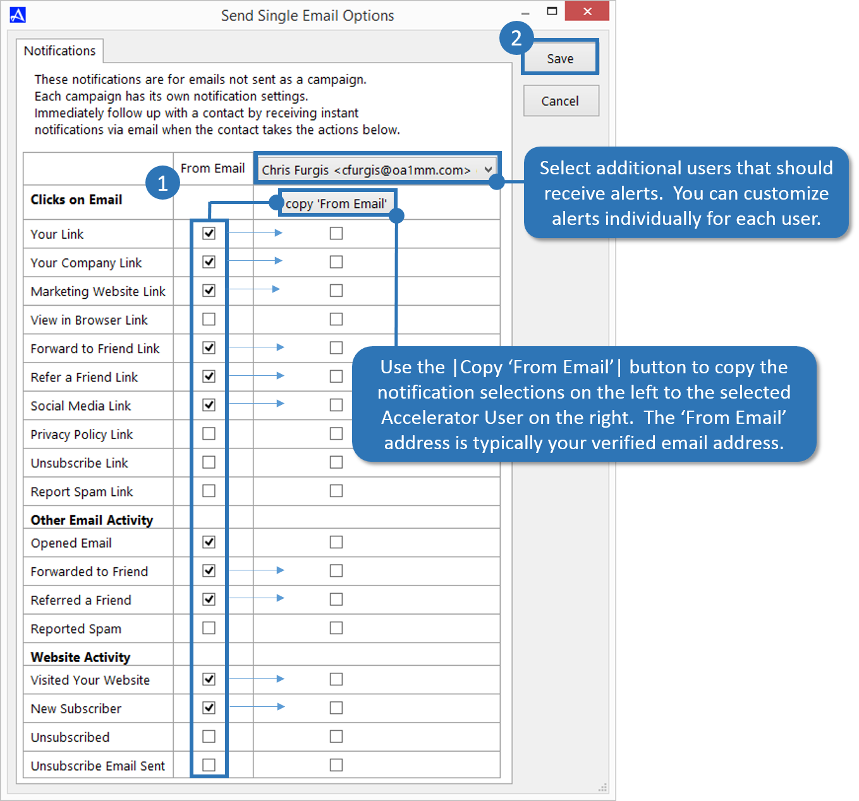
| Configures the Alerts for the 'From Email Address' as well as any additional users for single (non-campaign) emails. | |
| If checked will prompt for single email confirmation. | |
| If checked will display single email sent confirmation. |