Table of Contents
Office Accelerator User GuideCalendarMain Menu (Calendar)Edit Menu (Calendar)New TaskNew Appointment (Calendar)New All Day Event (Calendar)Set Color for Day (Calendar)New Day Color (Calendar)New Category (Calendar)Repeat (Copy) Appointment (Calendar)Repeat (Copy) Task (Calendar)Search for Calendar Items (Calendar)Terms and Conditions
New All Day Event (Calendar)
To create a New All Day Event in the Office Accelerator calendar, follow the directions below.
Open the Office Accelerator Calendar and select |Edit|New All Day Event|, or click the 'Add a New All Day Event' button on the Calendar Main Tool Bar. Fill out the All Day Event form then click the |Save| button.
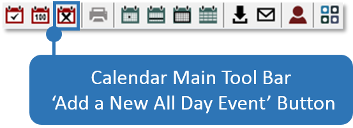
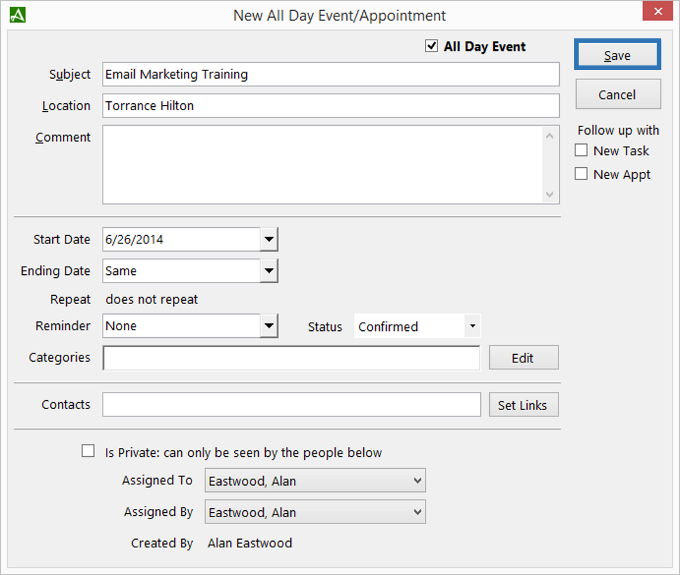
| All Day Event (Check Box) | Un-Checking the box will convert the All Day Event into an Appointment. |
| Subject | Enter the Subject for the All Day Event into this field. |
| Location | Enter the location of the All Day Event into this field. |
| Comment | Enter All Day Event comments into this field. Comments can be optionally hidden or displayed within the All Day Event section of the calendar. |
| Save | Clicking this button will save your All Day Event into the All Day Event section of the calendar. |
| Cancel | Clicking this button will Cancel the All Day Event operation and discard any information you entered. |
| Follow up with (New Task) | Checking this box will open a |New Task| for the purpose of creating a new task after saving the All Day Event. |
| Follow up with (New Appt) | Checking this box will open a |New Appointment| for the purpose of creating a new appointment after saving the All Day Event. |
| Start Date | Used to set a start date and time for the new All Day Event. |
| Ending Date | Used to set an ending date and time for the new All Day Event. This is typically left as the default "same" on an all day event. |
| Repeat | Indicates whether the all day event is a repeating event. |
| Reminder | Used to set an All Day Event reminder. A reminder will spawn at the scheduled time, the Accelerator Calendar must be opened to receive reminders. |
| Categories | Use the categories option to add the All Day Event to an existing category. Categories can be used to filter calendar information such as personal and business. |
| Status | Provides the following All Day Event status options: No Status, Done, Rescheduled, Canceled, Confirmed, Unconfirmed, No Show. |
| Contacts | Used to link the All Day Event to an Accelerator contact(s). Click the |Set Links| button to search for and link contacts. All Day Events linked to a contact can be viewed in the |Actions| tab of the linked contact. |
| Is Private | If checked, All Day Event is only visible to the user the All Day Event is assigned to, as well as the user that assigned the All Day Event. |
| Created By | Indicates who created the All Day Event. |
Contacts linked to an All Day Event can view the All Day Event within the
Action tab of the phone book.
New All Day Events will be displayed within the 'All Day Events' section of the Accelerator Calendar. You can edit All Day Events by left clicking the All Day Event. You can use the |New All Day| link to create a new All Day Event, or select additional options available by right clicking the All Day Event.
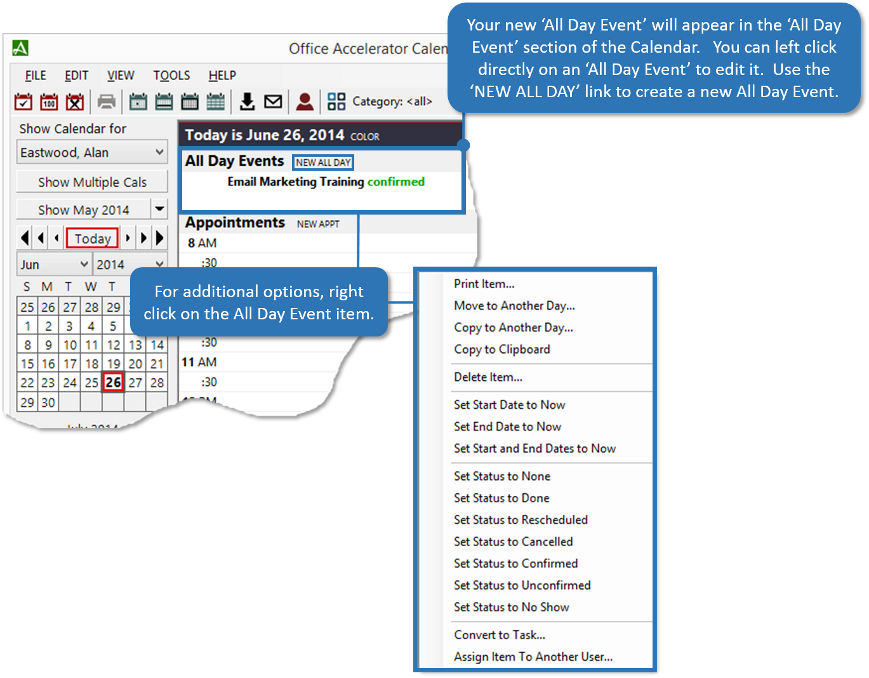
| Print Item |
| Move to Another Day |
| Copy to Another Day |
| Copy to Clipboard |
| Delete Item |
| Set Start Date to Now |
| Set End Date to Now |
| Set Start and End Dates to Now |
| Set Status to None |
| Set Status to Done |
| Set Status to Rescheduled |
| Set Status to Canceled |
| Set Status to Confirmed |
| Set Status to Unconfirmed |
| Set Status to No Show |
| Convert to Task |
| Assign item to Another User |
© 1991-2024 - Baseline Data Systems, Inc.