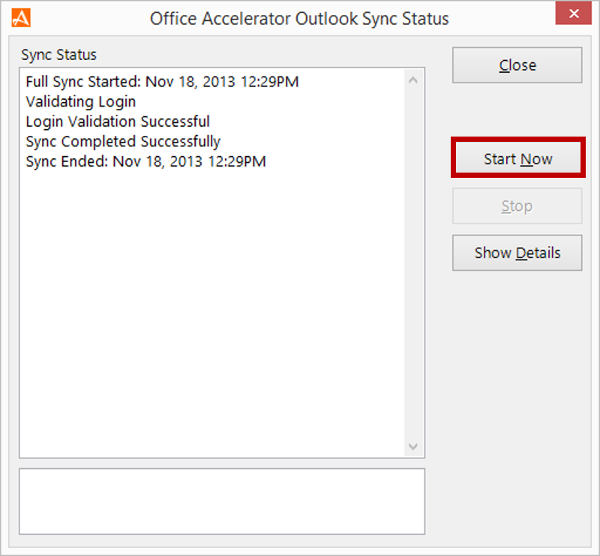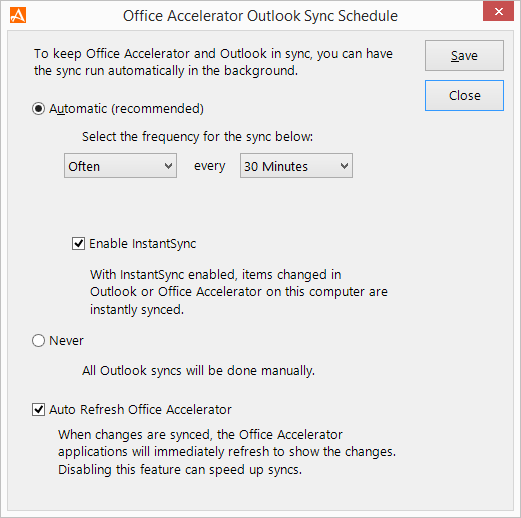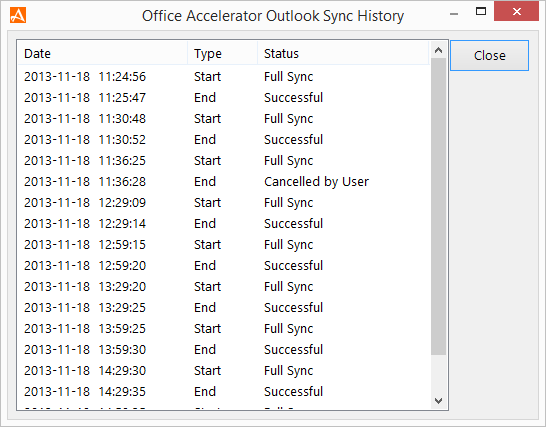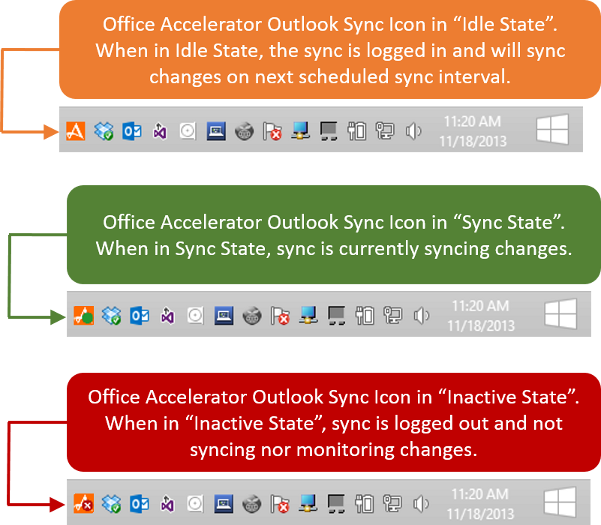Office Accelerator Outlook Sync
The Office Accelerator Outlook Sync is an Add-In feature that can be used to sync your Office Accelerator contacts from Outlook to Office Accelerator and back. The sync is designed to sync with your Microsoft Outlook personal contact list that is stored on your local hard drive within a .pst file. The purpose of the sync is to help make it easy to import your data from Outlook to Office Accelerator. Once your Outlook data has been synced to Office Accelerator, you should use Office Accelerator to enter all of your Contact. To enable the Outlook Sync add-in, follow the directions below.
- Close Microsoft Outlook.
- From the Office Accelerator phone book, select |Add-Ins|Enable Add-ins|. Check the |Outlook Sync| option and click the |Save| button.
- Click the |Add-Ins| menu again and select the option entitled |Install the Latest Outlook Sync|. Office Accelerator will detect your installed version of Outlook and direct you to the appropriate download site. Follow the directions on the download site to install the Office Accelerator Outlook Sync Add-In.
- Open Microsoft Outlook, enter your Office Accelerator login information when prompted and click the |Login| button.
- When prompted, make sure |Express Setup| is selected, and click the |Setup| button.
- Click the button entitled |Yes, Start Syncing Now| to begin syncing. By default, all contacts in your |My Phone Book| folder will sync to Outlook as well as all items within your personal calendar. To add more contacts to your |My Phone Book| folder, just drag and drop contacts from the current search result to the My Phone Book folder.
- When the sync setup is complete, a sync icon will appear in the system tray when Microsoft Outlook is opened. Outlook must be opened to activate and use the Office Accelerator to Outlook Sync. The Office Accelerator Outlook sync has three sync states, Idle, Sync, and Inactive (described below).
- Your Office Accelerator Outlook Sync setup is complete.
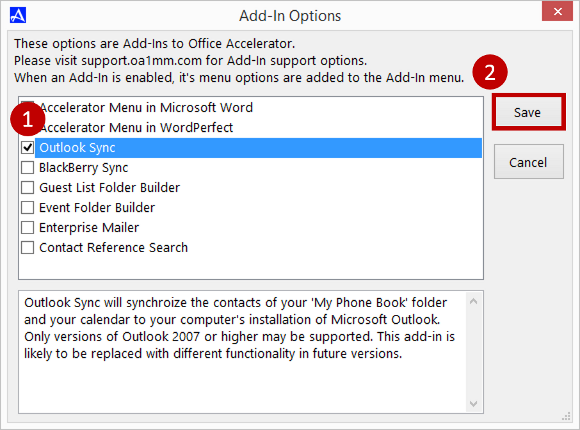
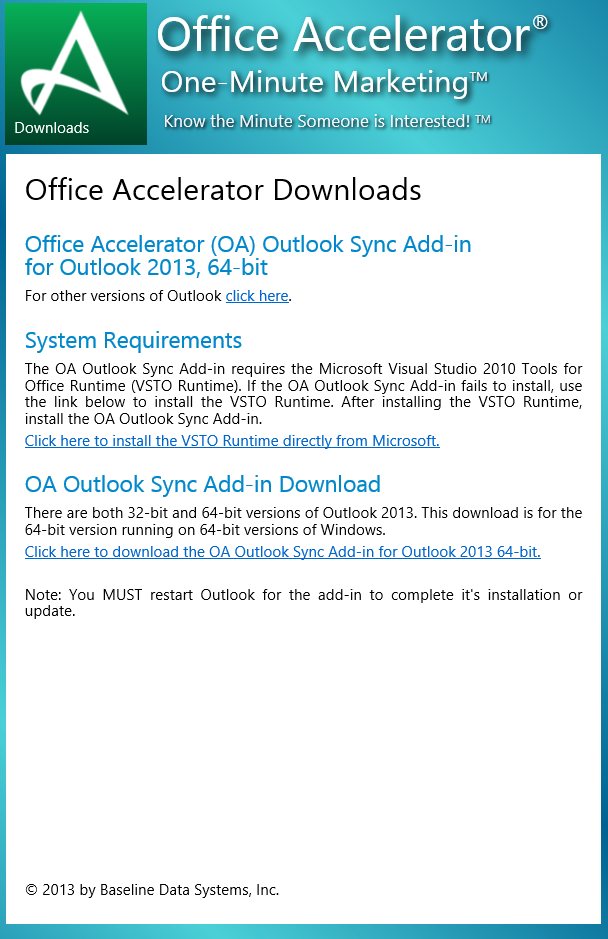
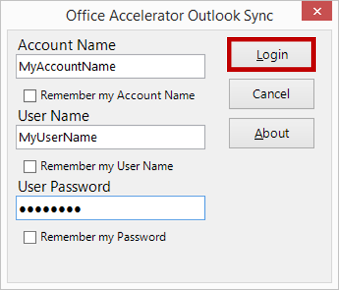
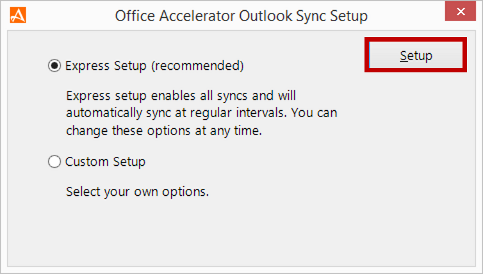
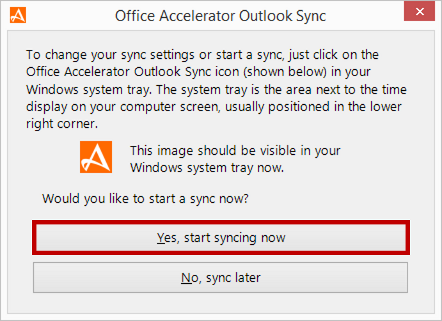
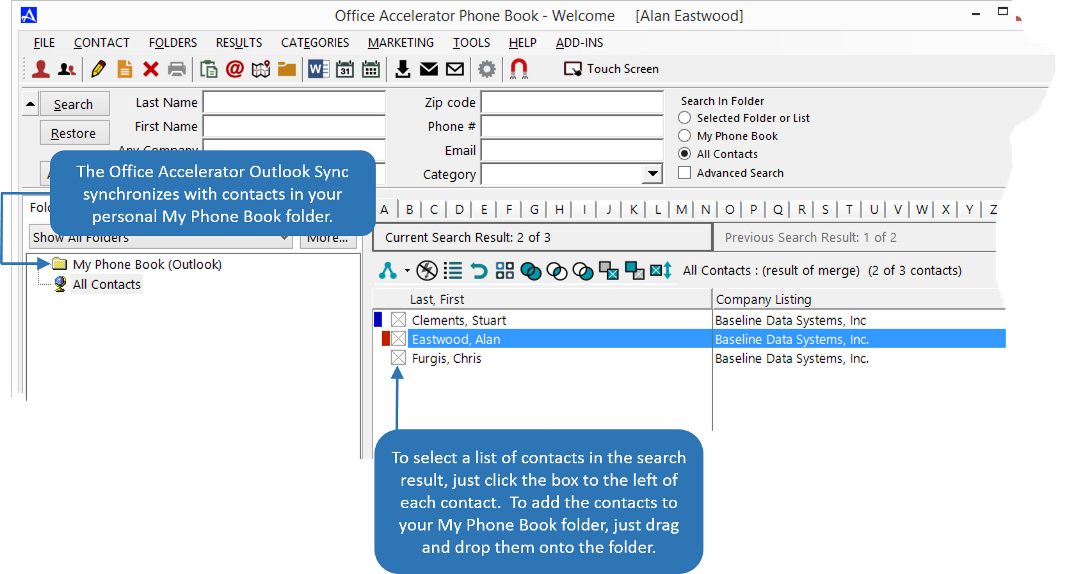
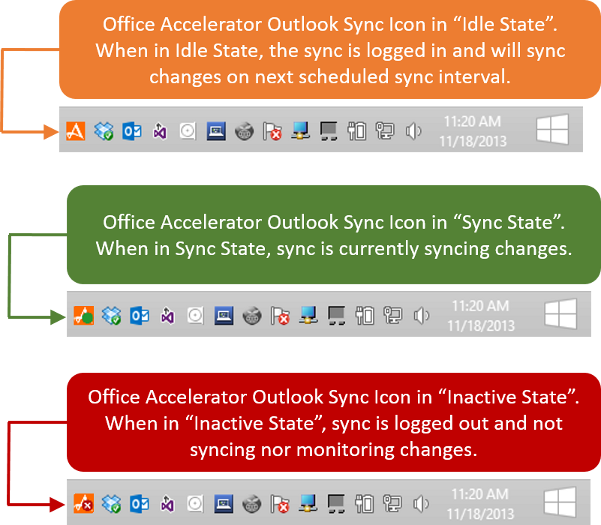
Advanced Options
The following advanced options are available for the Office Accelerator Outlook Sync as described below. To access Advanced Options, double click the Office Accelerator Outlook Sync icon located in the Windows System Tray when Outlook is opened.
![]()
- Sync Button: To manually start the Office Accelerator Outlook sync, click the |Sync| button, the |Sync Status| screen will display. To manually start the sync, click the |Start Now| button. To view sync details, click the |Show Details| button.
-
Settings Button: To edit the Outlook Sync settings, do the following:
- Click the |Settings| button to open the |Outlook Sync| options. From the |Contact Tab| you can enable or disable the contact sync portion of the sync, select the Office Accelerator phone book folder you wish to sync with, select your sync options for notes, and select the Outlook contact folder you wish to sync with.
- Select the |Calendar Sync| tab to change calendar sync options. From this section you can enable or disable the appointment and/or task sync, select the calendar you wish to sync with (personal calendar is the default), select which Outlook appointment and task folder to sync with and set the range of days to sync.
- Use the |Advanced Options| tab to reset all or a portion of the sync. Resetting the sync will delete all stored sync data and begin a completely new and full sync. You should contact support prior to selecting these settings.
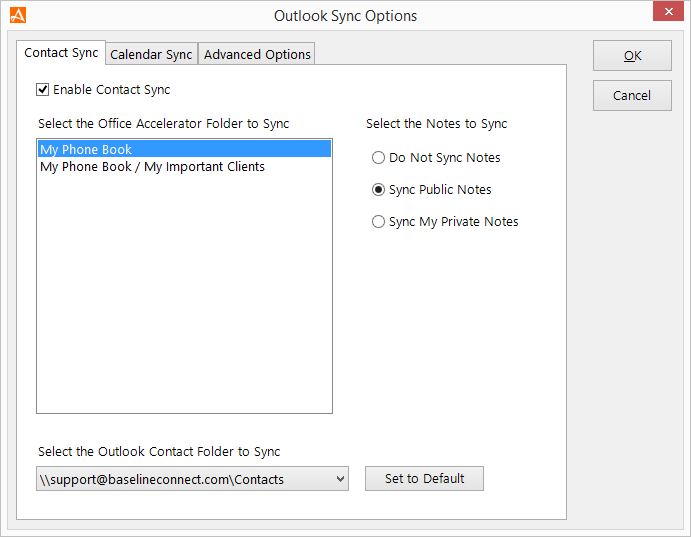
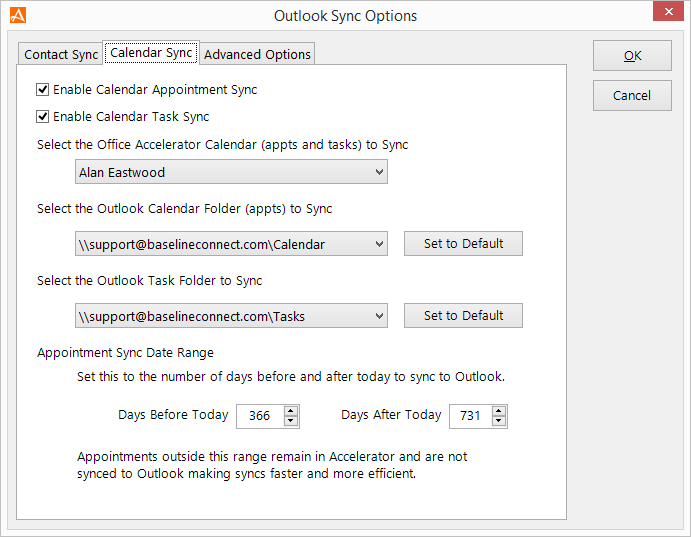
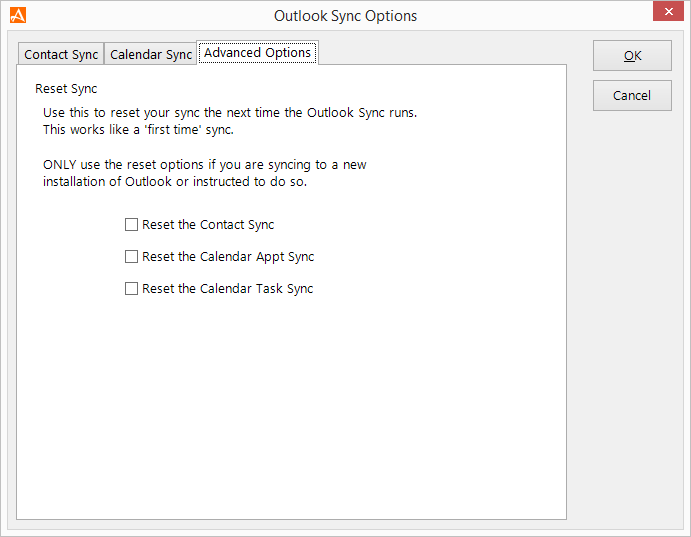
- Auto Sync Button: Use the auto sync options to customize the automatic sync duration, enable or disable Instant Sync, and modify refresh settings. By default Office Accelerator is set to automatically sync every 30 minutes when Microsoft Outlook is opened. |Instant Sync| is a feature that instantly syncs changes without the need for a full sync, and |Auto Refresh| will refresh the phone book and calendar to show synced changes.
- History Button: The history button will provide a log of your sync activity. This information can be used to assist with support related issues.
- Logout Button: Selecting the |Logout| button will place the Office Accelerator Outlook Sync into an inactive state (see state descriptions below).
- Updates Button: The |Updates| button is used to check your current version of the Outlook sync against the most recent release. If an update is found, you will be directed to a web page with instructions on downloading and installing the update.