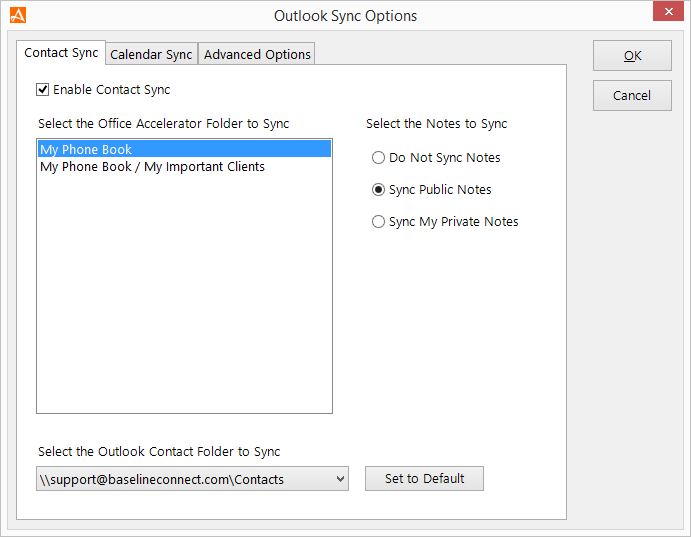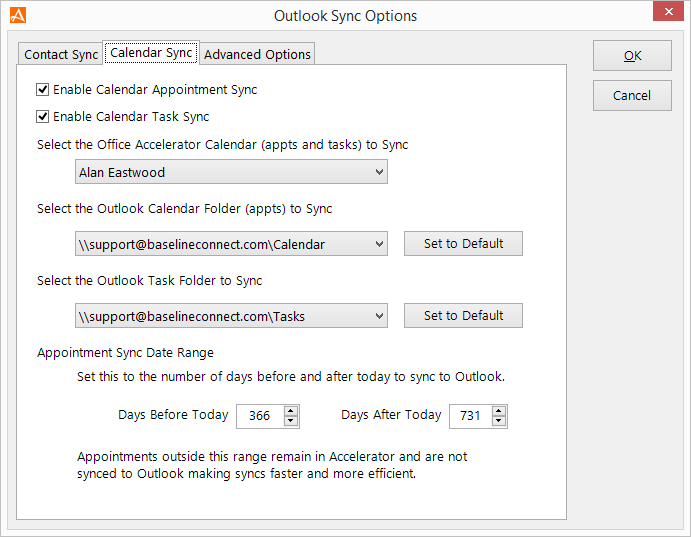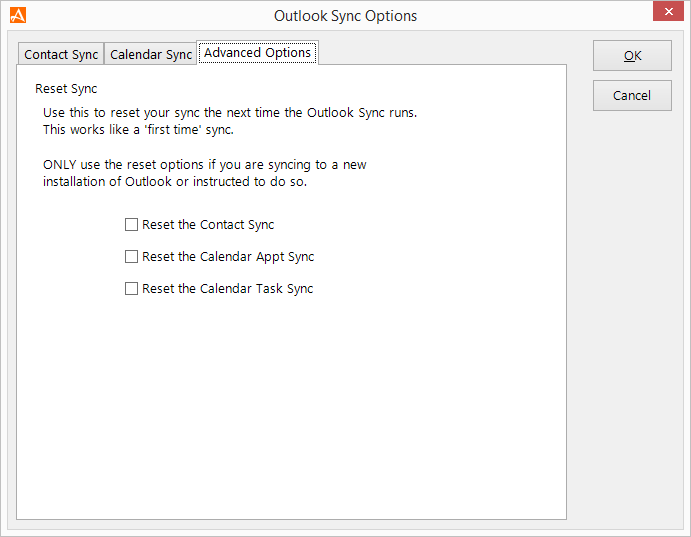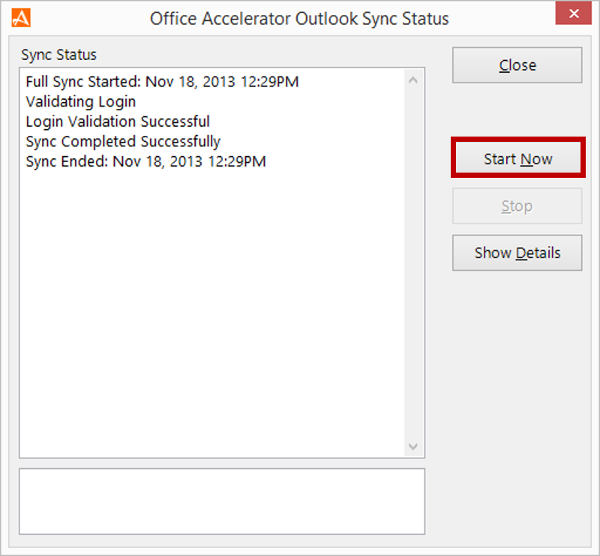Outlook Sync 2025
The Office Accelerator Outlook Sync is an add-in feature used to sync your Office Accelerator contacts between Outlook and Office Accelerator. The sync is designed to work with your Microsoft Outlook personal contact list, stored locally on your hard drive in a .pst file. Its purpose is to simplify importing data from Outlook to Office Accelerator. Once your Outlook data is synced to Office Accelerator, you should use Office Accelerator to enter all of your contacts. To enable the Outlook Sync add-in, follow the directions below.
- Close Microsoft Outlook.
- From the Office Accelerator phone book, select |Add-Ins|Enable Add-ins|. Check the |Outlook Sync| option and click the |Save| button.
- Click the |Add-Ins| menu again and select the option entitled |Install the Latest Outlook Sync|. Office Accelerator will detect your installed version of Outlook and direct you to the appropriate download site. Follow the directions on the download site to install the Office Accelerator Outlook Sync add-in.
- Open Microsoft Outlook, enter your Office Accelerator login information when prompted, and click the |Login| button.
- When prompted, ensure |Express Setup| is selected, and click the |Setup| button.
- Click the button entitled |Yes, Start Syncing Now| to begin syncing. By default, all contacts in your |My Phone Book| folder will sync to Outlook, as well as all items within your personal calendar. To add more contacts to your |My Phone Book| folder, simply drag and drop contacts from the current search results to the My Phone Book folder.
- When the sync setup is complete, a sync icon will appear in the system tray whenever Microsoft Outlook is open. Outlook must be open to activate and use the Office Accelerator to Outlook Sync. The Office Accelerator Outlook sync has three sync states: Idle, Sync, and Inactive (described below).
- Your Office Accelerator Outlook Sync setup is complete.
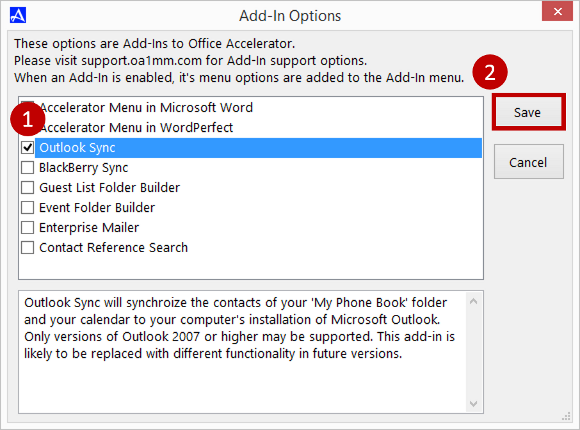
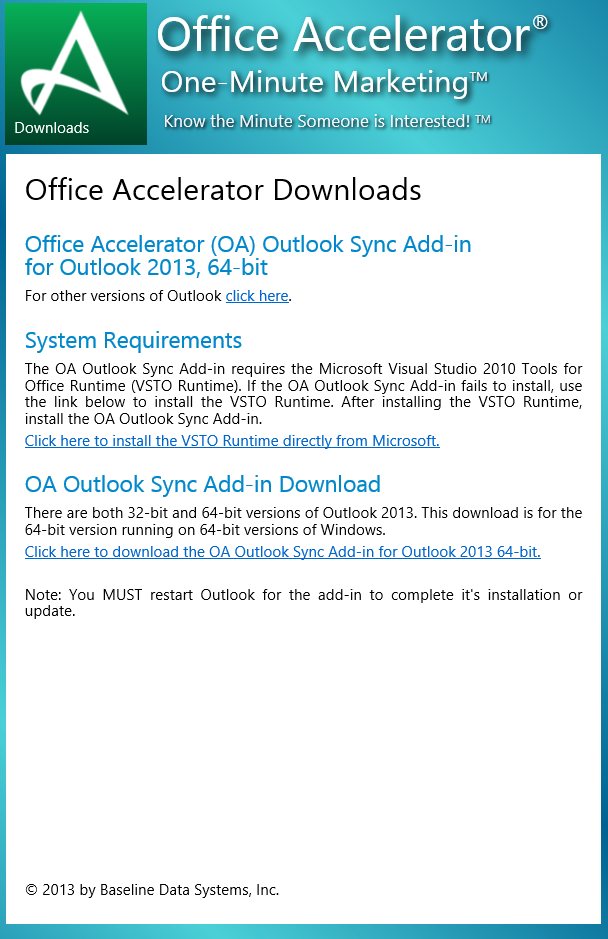
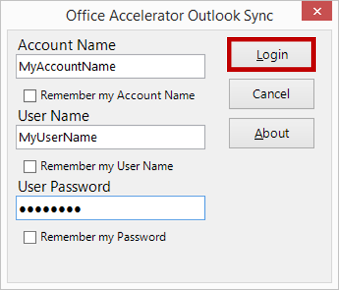
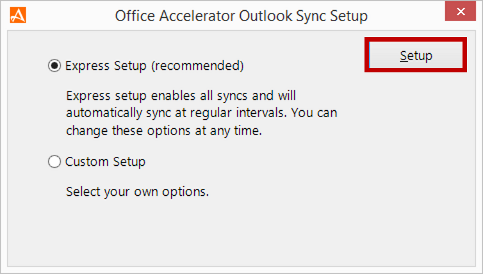
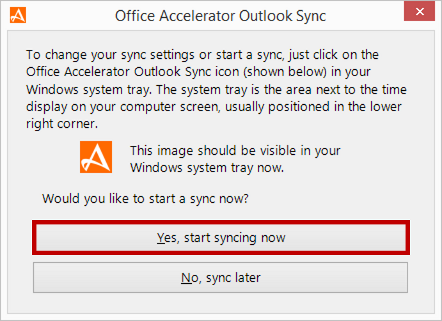
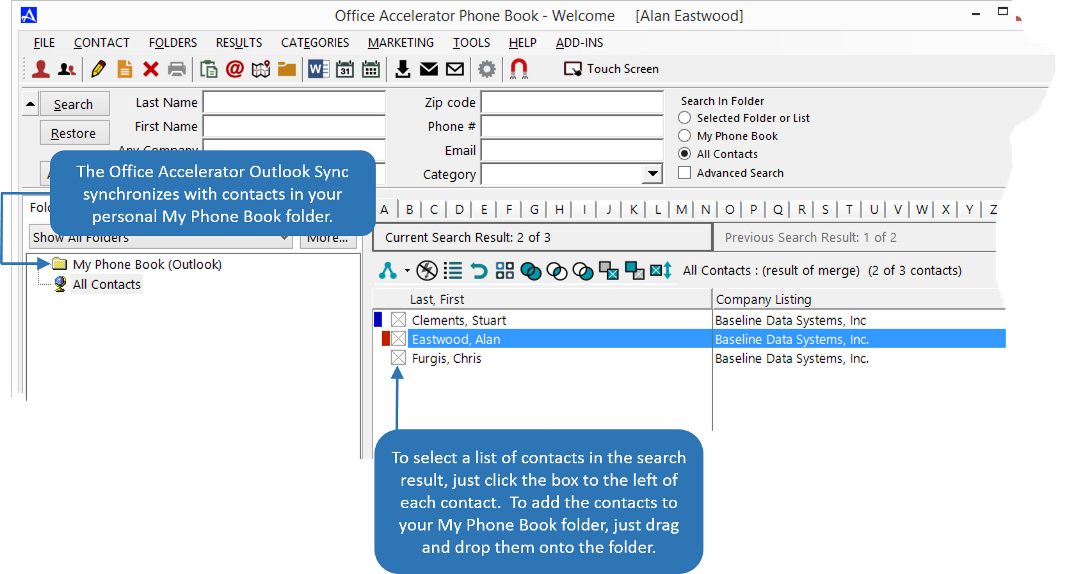
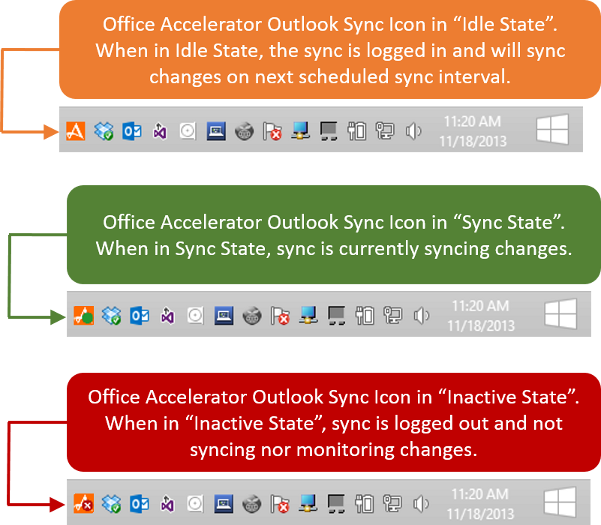
Advanced Options
The following advanced options are available for the Office Accelerator Outlook Sync as described below. To access Advanced Options, double-click the Office Accelerator Outlook Sync icon located in the Windows System Tray when Outlook is open.
![]()
- Sync Button: To manually start the Office Accelerator Outlook sync, click the |Sync| button. The |Sync Status| screen will display. To manually start the sync, click the |Start Now| button. To view sync details, click the |Show Details| button.
-
Settings Button: To edit the Outlook Sync settings, do the following:
- Click the |Settings| button to open the |Outlook Sync| options. From the |Contact Tab|, you can enable or disable the contact sync portion, select the Office Accelerator phone book folder you wish to sync with, select your sync options for notes, and select the Outlook contact folder you wish to sync with.
- Select the |Calendar Sync| tab to change calendar sync options. From this section, you can enable or disable the appointment and/or task sync, select the calendar you wish to sync with (personal calendar is the default), select which Outlook appointment and task folder to sync with, and set the range of days to sync.
- Use the |Advanced Options| tab to reset all or a portion of the sync. Resetting the sync will delete all stored sync data and begin a completely new and full sync. You should contact support prior to selecting these settings.