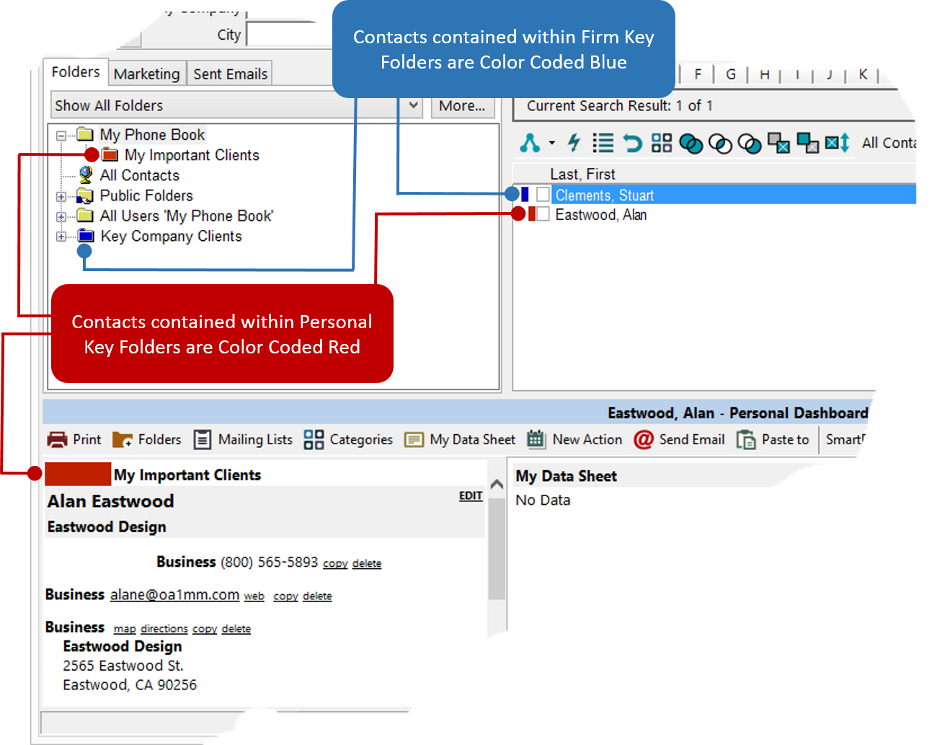Folder Options
Folder Options are used to setup general folder behavior within the Office Accelerator phone book. To modify folder options, select |CRM Options|Folder Options| from the file menu within the Accelerator phone book.
General Tab
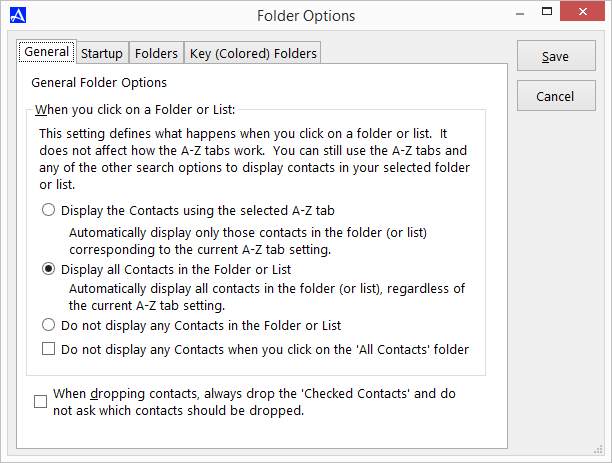
-
Display the Contacts using the selected A-Z tab: When this option is selected, only contacts associated with the selected tab will be displayed. For example, clicking a folder while the C tab is selected will result in the return of contacts from the selected folder with a last name beginning with C. When clicking the B tab, only those contacts within the folder with a last name beginning with B will be returned to the current search result.
-
span class="font-weight-bold">Display All Contacts in Folder or List: Selecting this option will display all contacts within a folder or list regardless of the A-Z tab selection.
-
span class="font-weight-bold">Do Not Display any Contacts in the Folder or List: Selecting this option will disable click and search on folders. For example, clicking on a folder will not return the content of the folder to the current search result.
-
Do Not Display any Contacts when you Click the All Contacts Folder: Selecting this option will prevent searching on the |All Contacts| folder when clicked. This feature is useful to prevent accidental searches on the entire database (the All Contacts folder contains all of your Office Accelerator contacts).
-
When dropping contacts, always drop the 'Checked Contacts' and do not ask which contacts should be dropped: When this option is checked, you will not be prompted on a drag and drop action to a folder. All checked contacts will be automatically copied to the target folder.
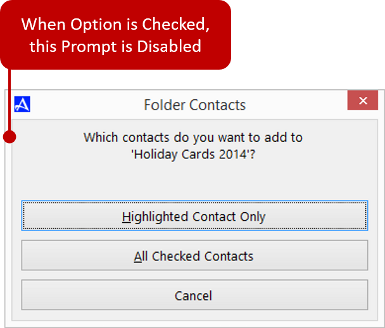
Startup Tab
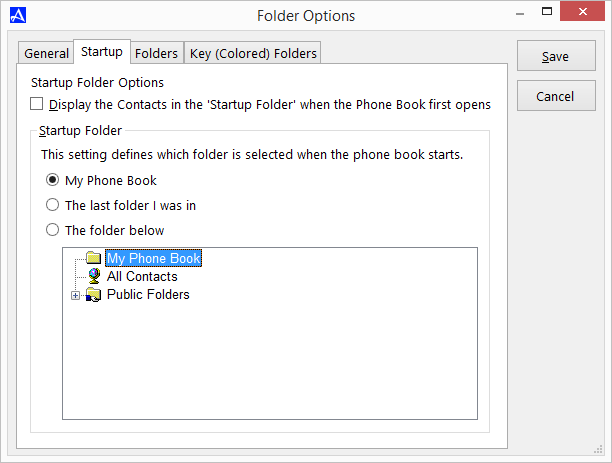
-
Display the Contacts in the 'Startup Folder' when the Phone book first opens:Selecting this option will display contacts in the user defined startup folder, click the |Save| button to save your settings. You may select the following options for the startup folder:
-
My Phone Book Folder: Selecting this option will bring up all contacts in your personal My Phone Book folder on phone book startup.
-
The Last Folder I was In: Selecting this option will bring up all contact in the last folder you were in the last time you logged into Office Accelerator.
-
The Folder Below: Selecting this option will bring up all contact in the selected folder on Phone Book startup.
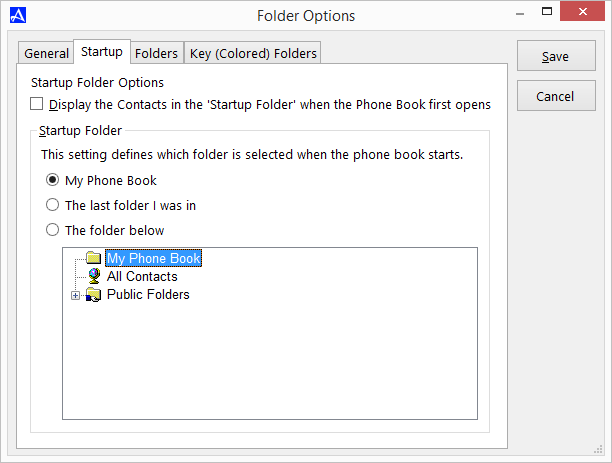
-
Folders Tab
Use the |Folders| tab to select which folders will be displayed in the |Folders| tab within the Office Accelerator phone book. Check or uncheck the appropriate folders and click the |Save| button to save your changes.
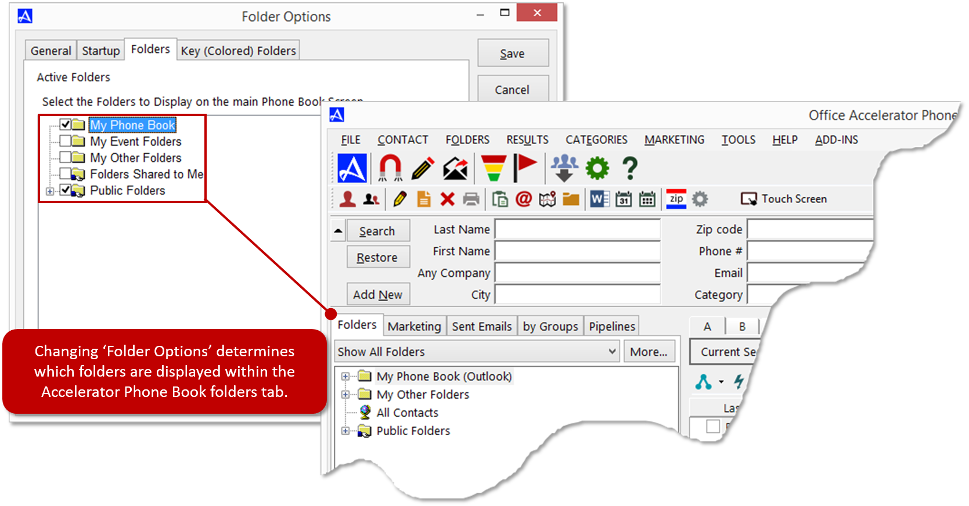
Key (Colored) Folders
Key Colored folders (Red or Blue) are used to denote folders that are important (key) to you (the user) and those that are important (key) to your company (firm) respectively. Contacts within key folders will be color coded based on the folder they appear in. To setup key folders, follow the directions below.
-
From |Folder Options| click the |Key (Colored) Folders| tab.
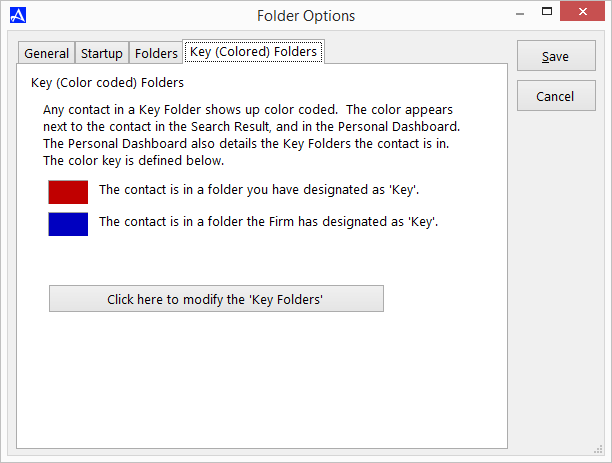
-
Click the button entitled |Click Here to Modify the 'Key Folders'|.
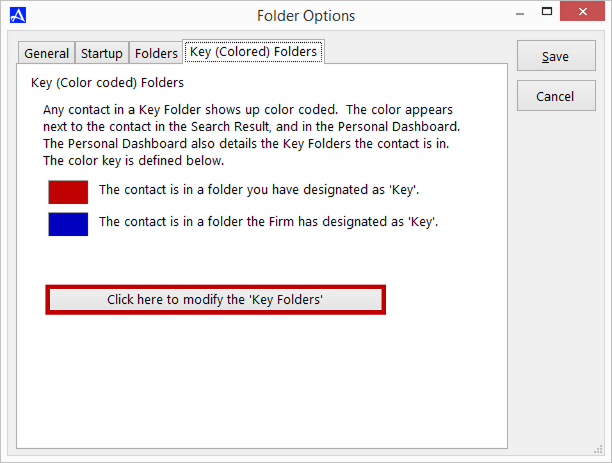
-
If you've made changes to other Folder Option preferences, if prompted, click |Yes| to save your changes.
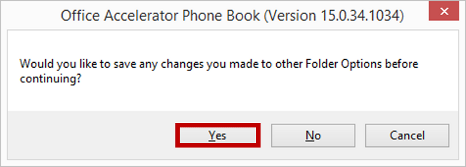
-
From the |My Folders| tab, select the folder(s) that are 'key' to you. Folders key to you will be colored Red and contacts added to these folders will include a red color key (when viewed within the Current Search Result and Personal Dashboard). Click the |Save| button to save your settings.
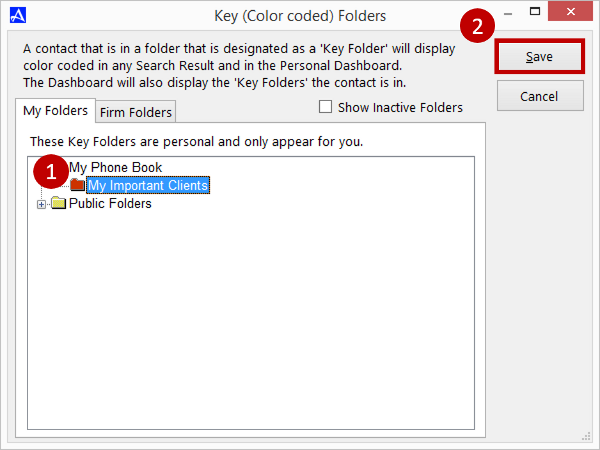 Click the |Firm Folders| tab to select folders that are key to your company. Folders 'key to the company' will be colored Blue and contacts added to the Firm Folders will include a blue color key.
Click the |Firm Folders| tab to select folders that are key to your company. Folders 'key to the company' will be colored Blue and contacts added to the Firm Folders will include a blue color key.
Key folders will display within your folder list and the contacts associated with the key folder will be color coded to indicate there relationship
to key folders.