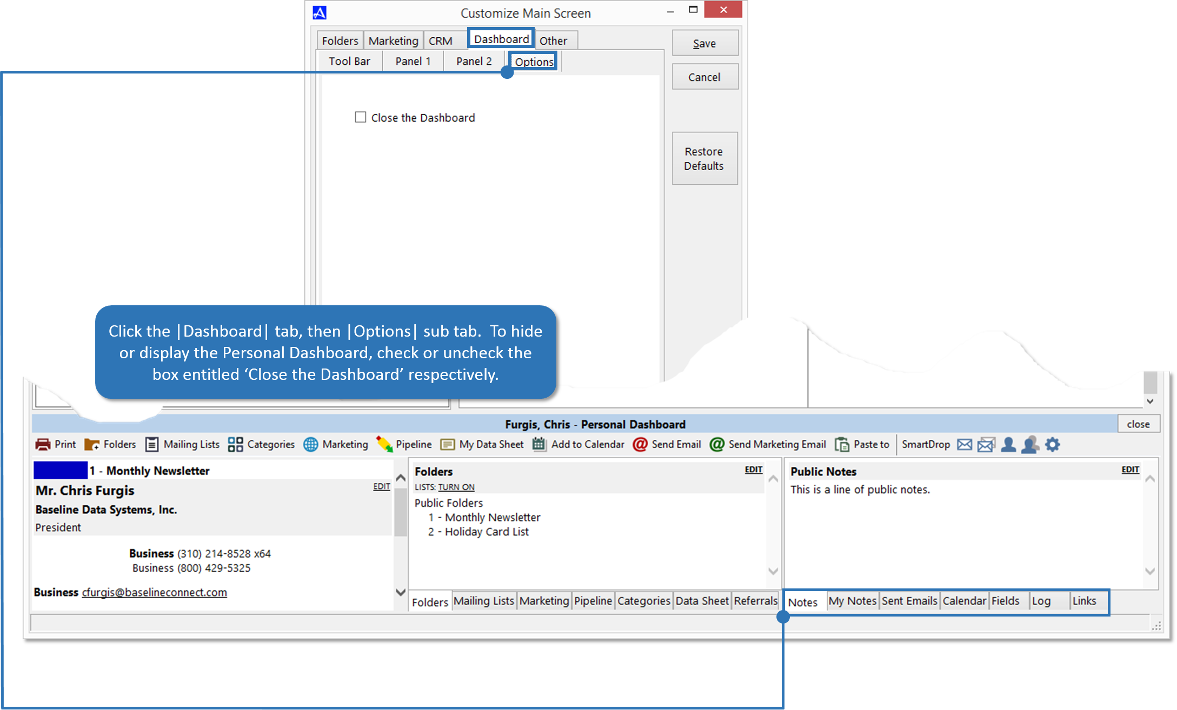Customize Main Screen
You can customize the look of many aspects of the Office Accelerator main phone book screen, by selecting |File|CRM Options|Customize Main Screen|. Each customizable option is described below.
Folders (Tab)
From the |Folders| tab within the |Customize Main Screen| dialog box, you can hide the entire folder area on the main phone book screen or display only the folders that you use. To hide all folders, click the option entitled 'Collapse Folder Tabs Area'. To select which folders to display check or uncheck the 'Marketing', 'Sent Emails', 'By Groups' or 'Pipelines' folders. Click the |Save| button to save your settings, or click the |Restore Defaults| button to restore the Accelerator Main Phone Book screen back to it's default settings.
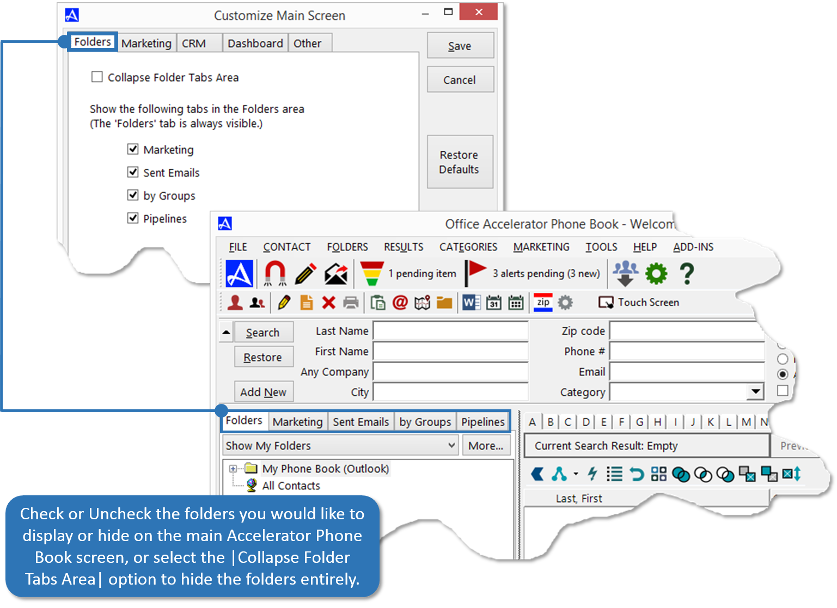
Marketing (Tab)
From the |Marketing| tab within the 'Customize Main Screen' dialog box, you can hide the entire Marketing Tool Bar on the main phone book screen or display only the Marketing Tool Bar buttons that you use. To hide the Marketing Tool Bar, uncheck the box entitled 'Show the Marketing Tool Bar'. To select which specific Marketing Tool Bar buttons to display or hide, check or uncheck the appropriate boxes respectively. Click the |Save| button to save your settings, or click the |Restore Defaults| button to restore the Accelerator Main Phone Book screen back to it's default settings.
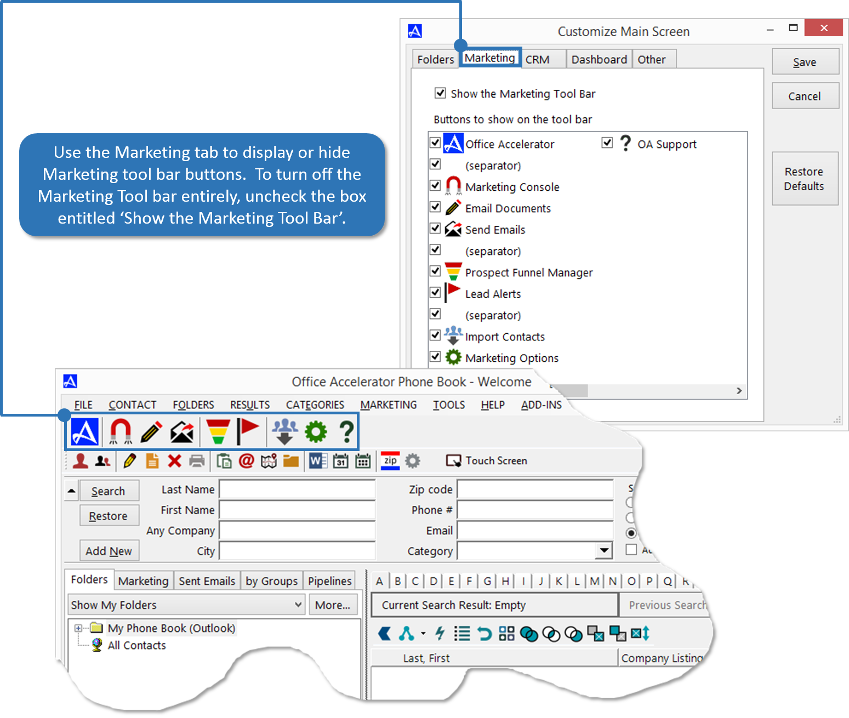
CRM (Tab)
From the |CRM| tab within the 'Customize Main Screen' dialog box, you can hide the entire CRM Tool Bar on the main phone book screen or display only the CRM Tool Bar buttons that you use. To hide the CRM Tool Bar, uncheck the box entitled 'Show the CRM Tool Bar'. To select which specific CRM Tool Bar buttons to display or hide, check or uncheck the appropriate boxes respectively. Click the |Save| button to save your settings, or click the |Restore Defaults| button to restore the Accelerator Main Phone Book screen back to it's default settings.
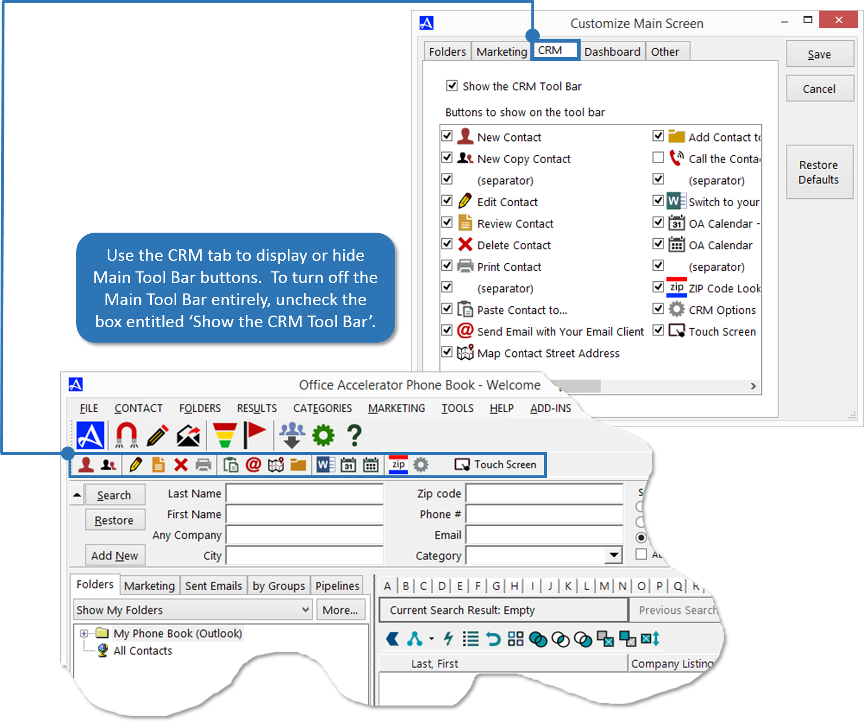
Dashboard (Tool Bar Sub Tab)
From the |Dashboard|Tool Bar| tab within the 'Customize Main Screen' dialog box, you can hide the entire Personal Dashboard Tool Bar on the main phone book screen or display only the Personal Dashboard Tool Bar buttons that you use. To hide the Personal Dashboard Tool Bar entirely, uncheck the box entitled 'Show the Dashboard Tool Bar'. To select which specific CRM Tool Bar buttons to display or hide, check or uncheck the appropriate boxes respectively. Click the |Save| button to save your settings, or click the |Restore Defaults| button to restore the Accelerator Main Phone Book screen back to it's default settings.
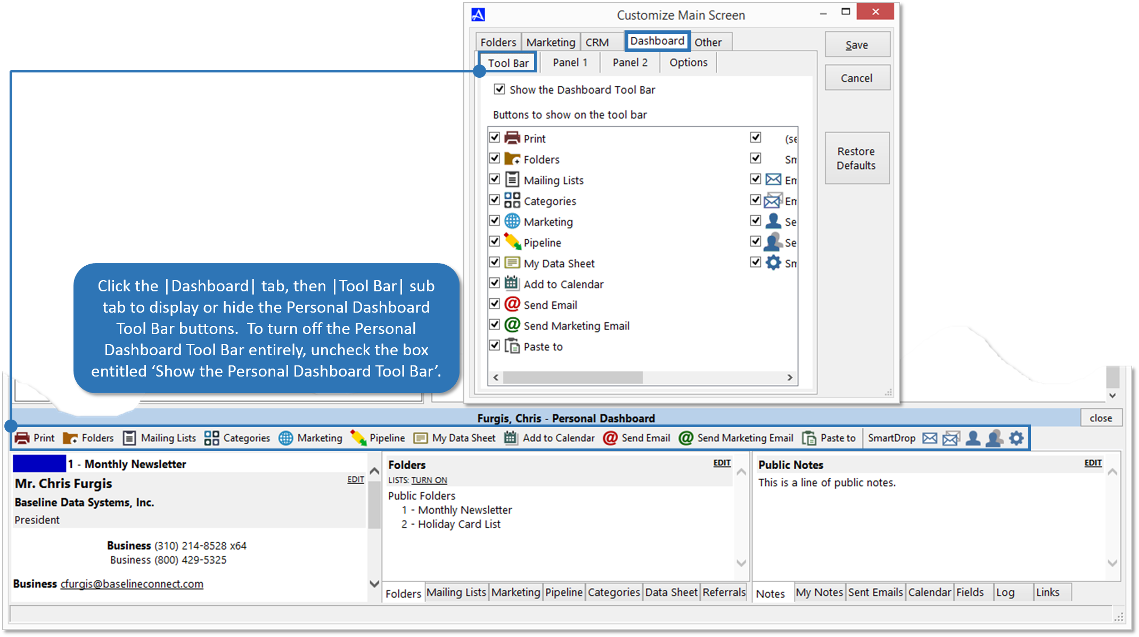
Dashboard (Panel -1 Sub Tab)
From the |Dashboard|Panel 1| tab within the 'Customize Main Screen' dialog box, you can show or hide folders within the Personal Dashboard by checking or unchecking the desired folder. Click the |Save| button to save your settings, or click the |Restore Defaults| button to restore the Accelerator Main Phone Book screen back to it's default settings.
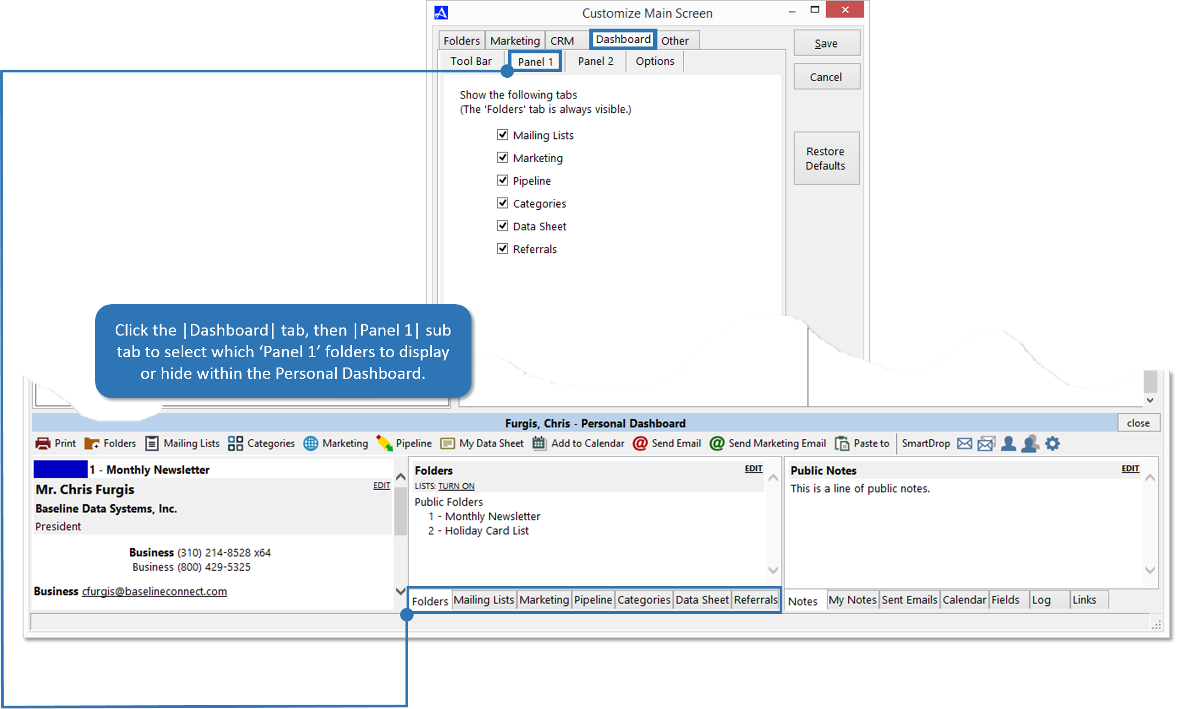
Dashboard (Panel -2 Sub Tab)
From the |Dashboard|Panel 2| tab within the 'Customize Main Screen' dialog box, you can show or hide folders within the Personal Dashboard by checking or unchecking the desired folder. Click the |Save| button to save your settings, or click the |Restore Defaults| button to restore the Accelerator Main Phone Book screen back to it's default settings.
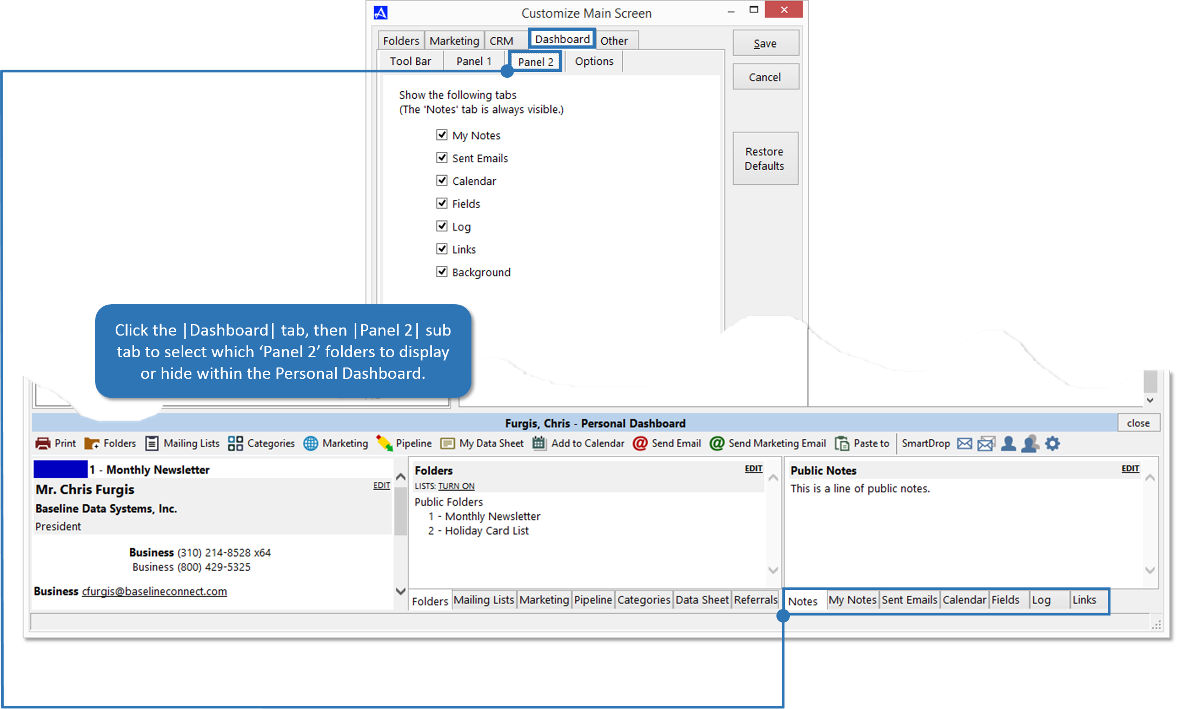
Dashboard (Options)
From the |Dashboard|Options| tab within the 'Customize Main Screen' dialog box, you can show or hide the Personal Dashboard by checking or unchecking the box entitled 'Close the Dashboard'. Click the |Save| button to save your settings, or click the |Restore Defaults| button to restore the Accelerator Main Phone Book screen back to it's default settings.
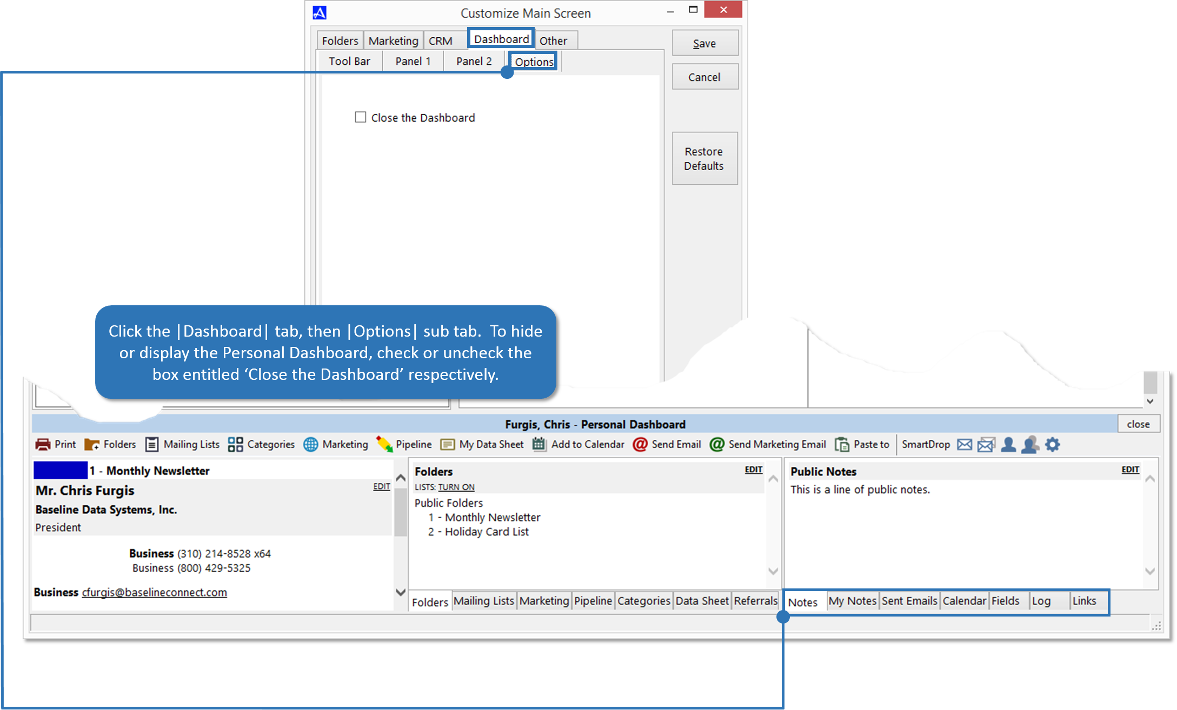
Other
From the |Other| within the 'Customize Main Screen' dialog box, click the 'Show Simple Search Mode' box to set Accelerator in simple search mode. To set Accelerator in Touch Screen Mode click the box entitled 'Touch Screen Mode'.