Search Modes
Office Accelerator is equipped with three search modes, Simple, Standard and Advanced. To toggle between search modes, follow the directions below.
Standard Search Mode
-
Open the Accelerator phone book, by default, the Accelerator phone book will launch in Standard Search Mode.
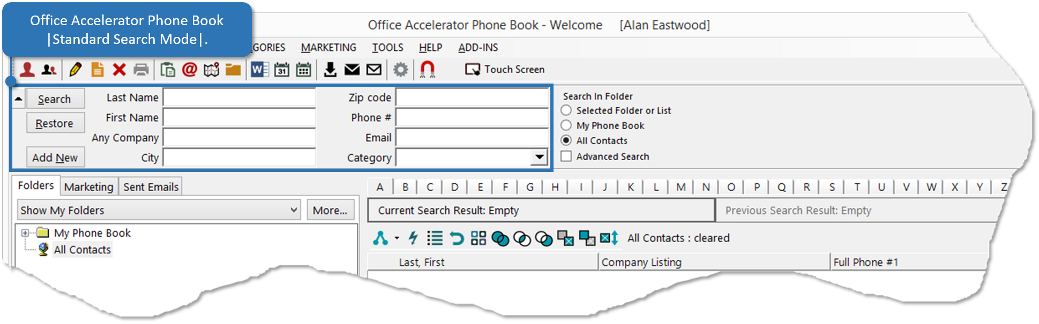
-
To search for a contact using |Standard Search Mode|, enter a portion of the contact information in the search options provided, then click the |Search| button. For example, to search for Alan Eastwood, you might enter 'al' for the first name and 'eas' for the last name. You can search by any field in the Office Accelerator phone book such as zip code or email address. To learn how to customize the search criteria, see customizing the search criteria.
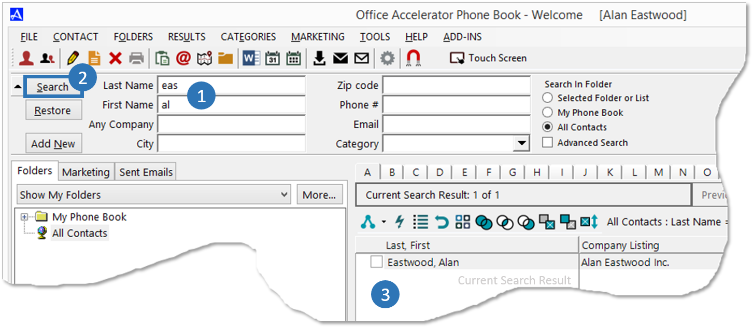 Search entries are 'not' case sensitive. For example, searching for first name 'STUART' or 'stuart' will yield the same search results.You can use the |Restore| button to retrieve your last search entry. Use the |Add New| button to add a new contact and the |Search in Folder| section to specify where Accelerator should search.
Search entries are 'not' case sensitive. For example, searching for first name 'STUART' or 'stuart' will yield the same search results.You can use the |Restore| button to retrieve your last search entry. Use the |Add New| button to add a new contact and the |Search in Folder| section to specify where Accelerator should search.
Simple Search Mode
-
To change to Simple Search Mode, click the search mode toggle button (shown below).
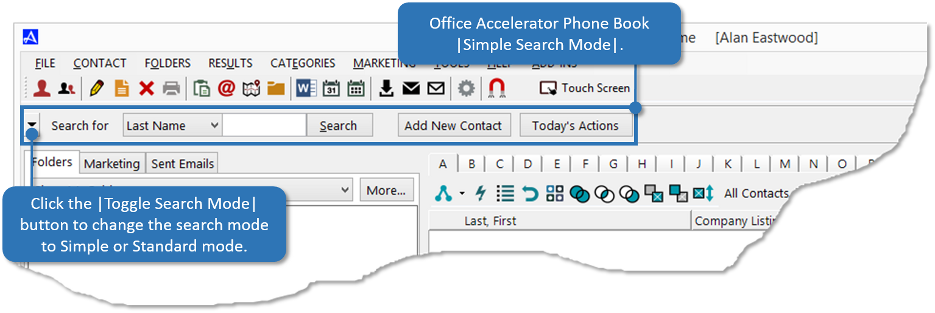
-
|Simple Search Mode| provides one visible search criteria the default being 'Last Name'. To search by last name, enter all or a portion of the contacts last name, then click the |Search| button. Your search result will appear in the Current Search Result. You can change the default search value by selecting a different value from the drop down list.
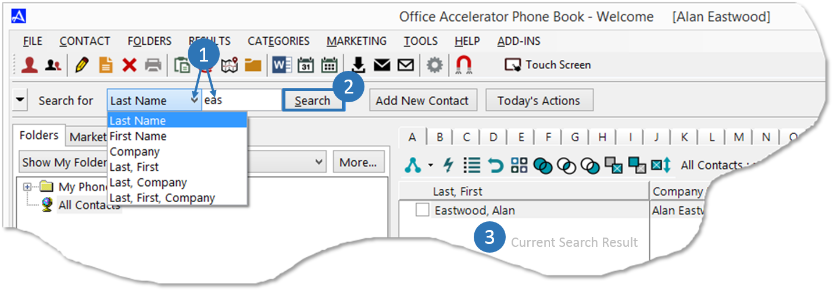 Use the Add New Contact button to enter a new contact into Office Accelerator. Use the Today's Action to view today's appointments and tasks.
Use the Add New Contact button to enter a new contact into Office Accelerator. Use the Today's Action to view today's appointments and tasks.
Advanced Search Mode
-
To change to Advanced Search Mode, make sure the phone book is in Standard Search Mode, then check the box entitled |Advanced Search|.
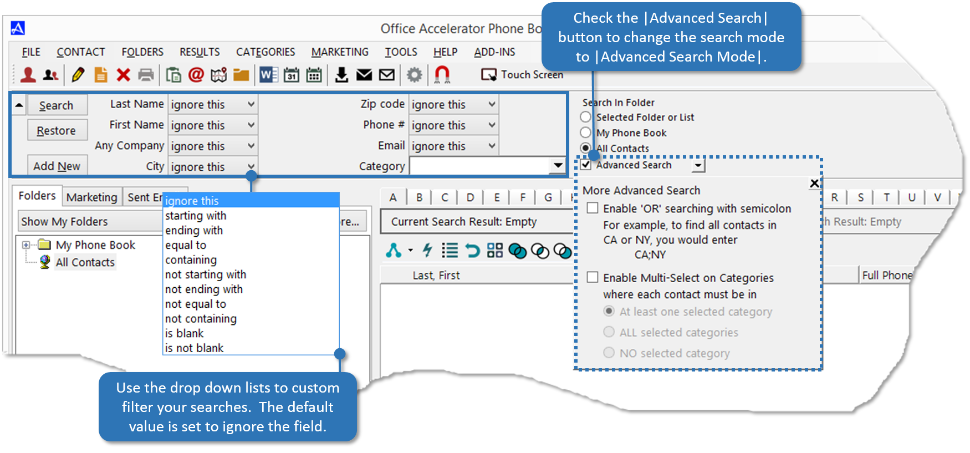
-
Advanced Search Mode provides advanced search options such as finding a specific value contained within a field. For instance, you could set the |email| advanced search criteria value to 'Containing' and enter the @ symbol. Doing so would return all contacts containing the @ sign within the first email address field. Advanced search also provides option to enable 'OR' searching e.g. search for contacts that are in the 90275 OR 90503 (90275;90503) zip code. Further, Advanced Search provides options to search for contacts belonging to at least one category, all selected categories, or no category at all.
| ignore this | when selected, field will be ignored. |
| starting with | finds all results starting with a specified value for a given field. |
| ending with | finds all results ending with a specified value for a given field. |
| containing | finds all results containing the specified value anywhere within the content. |
| not starting with | finds all results that 'do not' contain the specified starting value. |
| not ending with | finds all results that 'do' contain the specified starting value. |
| not equal to | finds all results that are not equal to the specified value. |
| not containing | finds all results that 'do not' contain the specified value. |
| is blank | finds all results that 'do' not contain a value in the field. |
| is not blank | finds all results that 'do' contain a value in the field. |