Accelerator Macro Suite
The Office Accelerator Macro Suite makes it easy to merge any contact field in Office Accelerator to a merge document in Word or WordPerfect. The Accelerator Macro Suite works by installing an Accelerator menu in your favorite word processor and provides pre-defined templates for merging contact data from Accelerator to letters, labels, forms, and phone book reports. You can also create your own custom documents and include merge and substitution fields anywhere within your document making it simple to customize and automate repetitive document tasks. If you work within a multi-user environment, you can also share custom documents with other Office Accelerator users.
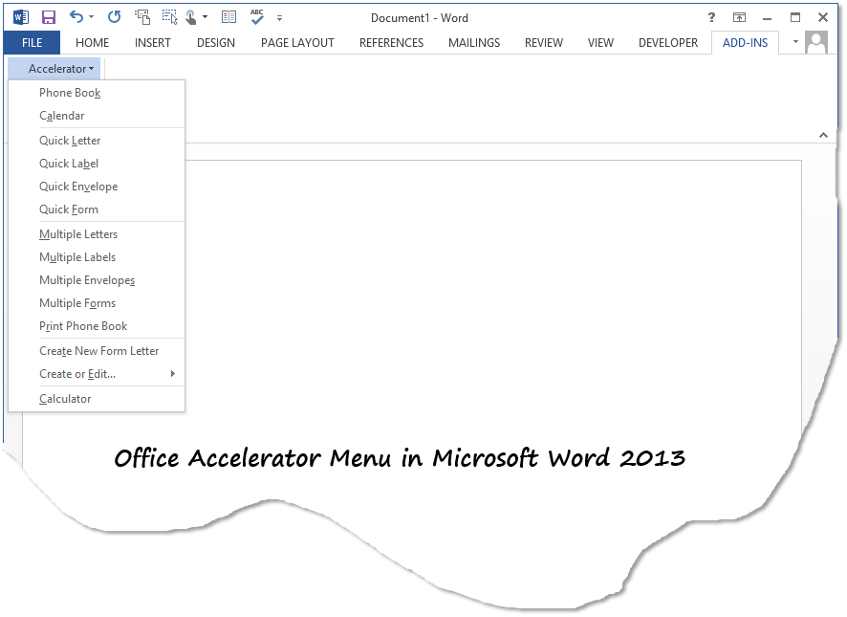
Before you can begin using the Accelerator Macro Suite, you will need to enable the Accelerator menu. If you have not already enabled the Accelerator menu, please select the appropriate link below for instructions on how to enable the Accelerator menu in your Word Processor.
How to Use the Accelerator Macro Suite in Microsoft Word 2007 and Higher
-
Open the Office Accelerator phone book and search for some contacts.
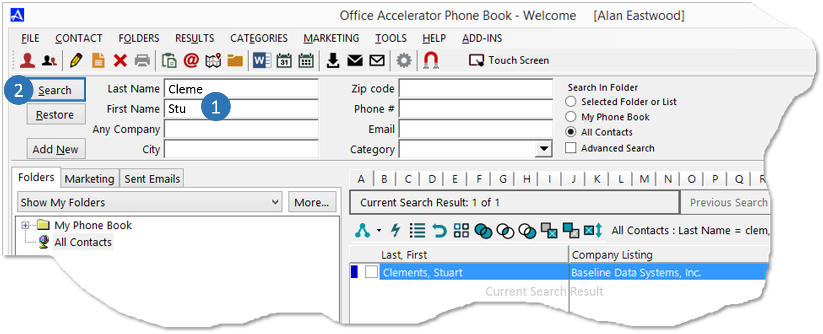 To make one list of contacts, search for a contact, then search for another contact and then click |Merge All of Previous with Current Result| from the |Results| menu or tool bar.
To make one list of contacts, search for a contact, then search for another contact and then click |Merge All of Previous with Current Result| from the |Results| menu or tool bar. -
Click the |Word| icon on the Accelerator tool bar.
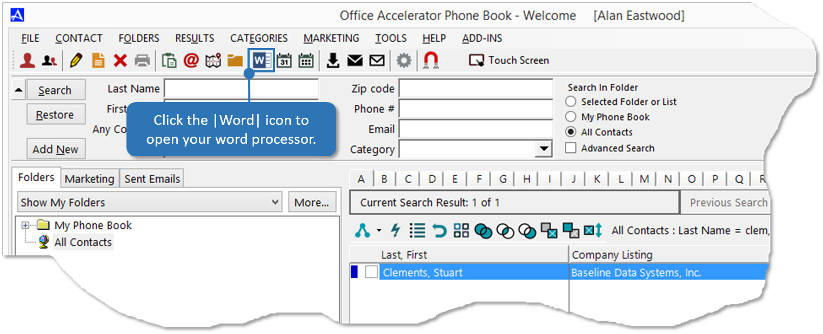 If word doesn't open, you'll need to set your word processor path.
If word doesn't open, you'll need to set your word processor path. -
From Microsoft Word, click |ADD-INS||Accelerator|Multiple Letters|.
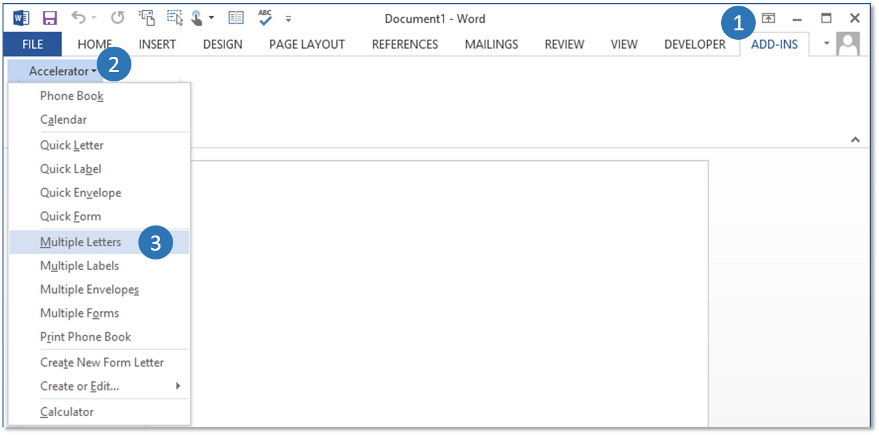 If you don't see the Accelerator menu in Word, click HERE to see how to add it.
If you don't see the Accelerator menu in Word, click HERE to see how to add it. -
The Accelerator menu will return you to the Accelerator phone book. Click the |Continue Letters| button.
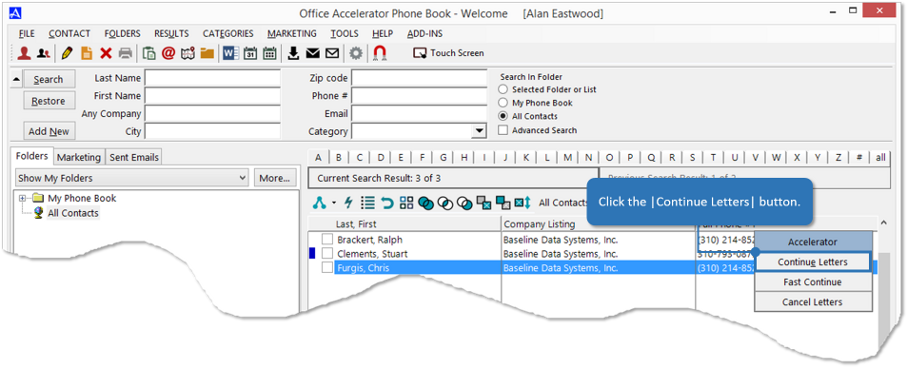
-
The |Multiple Letter Options| screen provides options for your merge document, use the options screen to customize 'your' merge document. Selections from this screen correspond to merge and substitution fields in the merge document, you can customize and make your own merge documents to suit your needs, you'll find links on how to do this below. Click the |Continue| button to proceed to the next step.
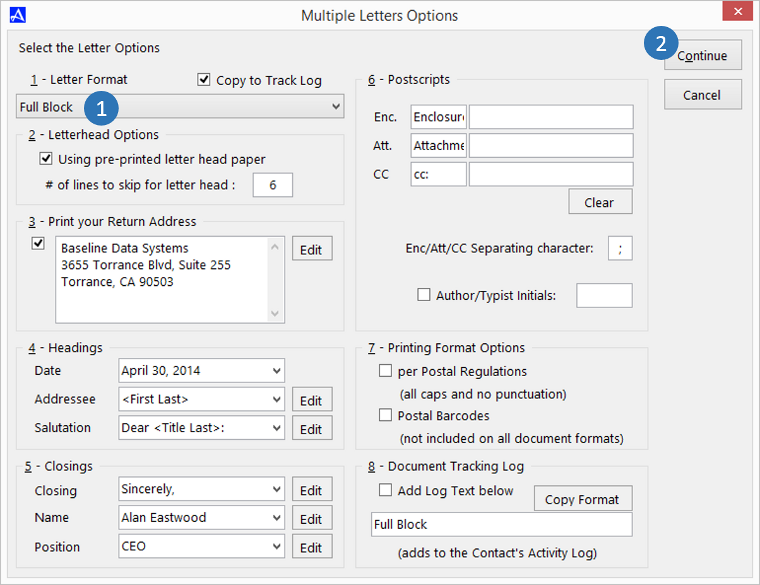
-
To view your merge document in Word, make sure |Display in Word Processor| is selected, then click the |Continue| button.
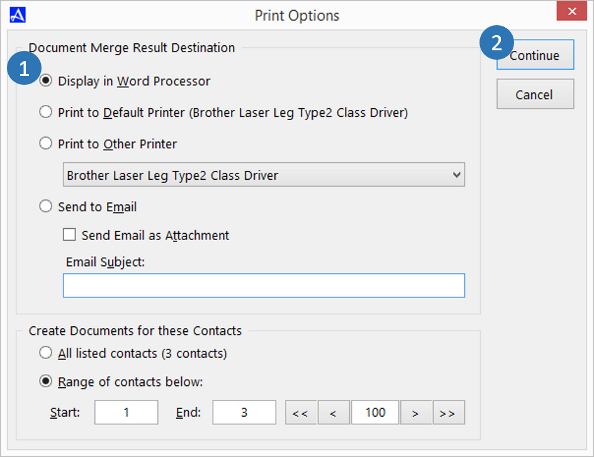
-
Data from Accelerator will now be merged to the merge document and displayed in Word. A document for each contact you searched for (those contacts in the current search result) will be created.
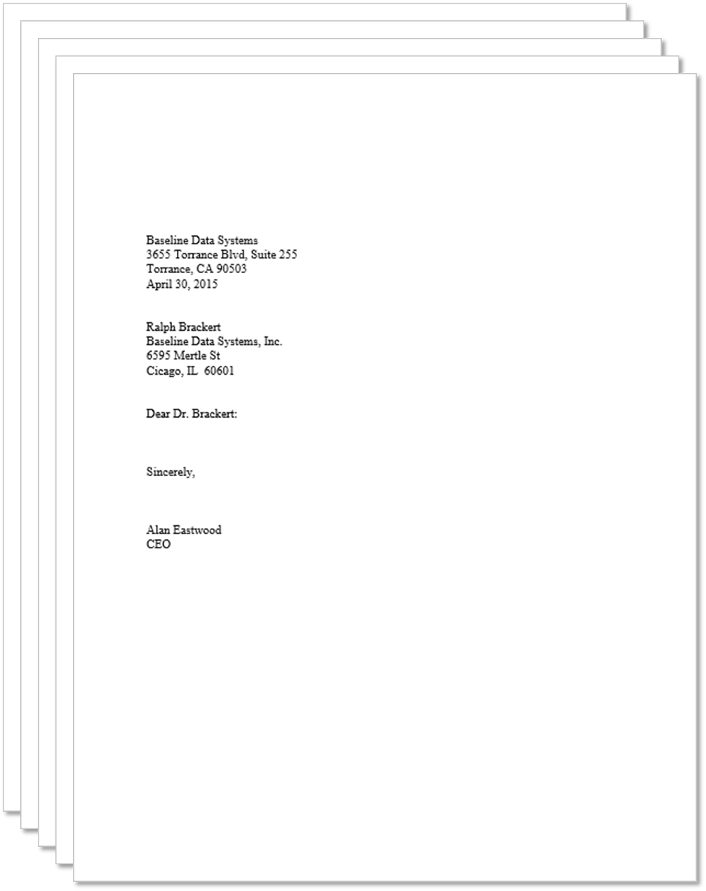
-
The Accelerator menu includes letters, labels, envelopes, forms and phone book reports. Each Accelerator function works in the same manner, and both quick and multiple options are available. Selecting any of the 'Quick Options' such as 'Quick Letter' is used to merge only the selected contact in the current search result, whereas selecting the 'Multiple Option' is used to merge all contacts in the current search result.
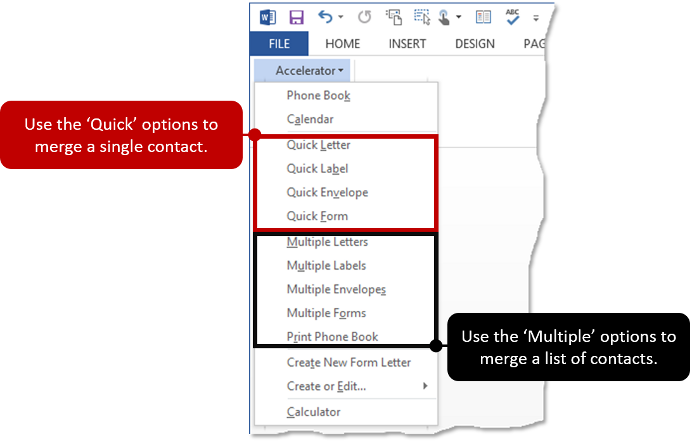
-
While Accelerator ships with many useful merge documents, you can also create your own. The following links will provide a general overview on how to create your own custom merge documents.