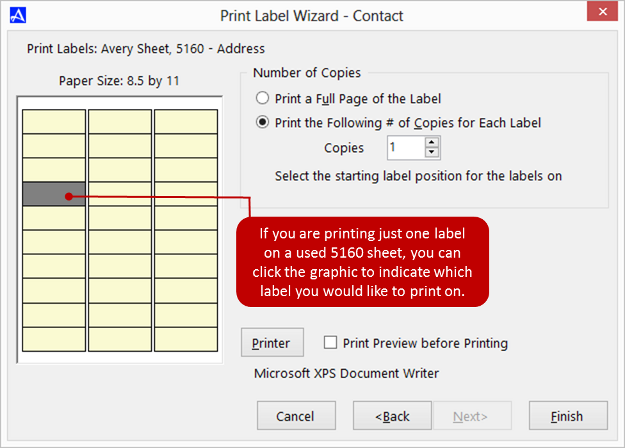Print Contact Label
You can use the Office Accelerator Print Labels wizard to print your contacts to a multitude of label types such as Avery 5160 - Address Sheets. To create and print a label for a contact, follow the directions below.
-
Search for the contact you would like to create a label for.
-
From the |Contact| menu in the phone book, select |Print Contact Label|. Select the appropriate label sheet for your print job using the |Category| and |Format| drop down menus. For example, if you are using an Avery 5160 Sheet of labels, you would select |Avery Sheet| from the |Category| drop down list and |5160 - Address| from the |Format| drop down list. After making your selections, click the |Next| button to proceed through the wizard.
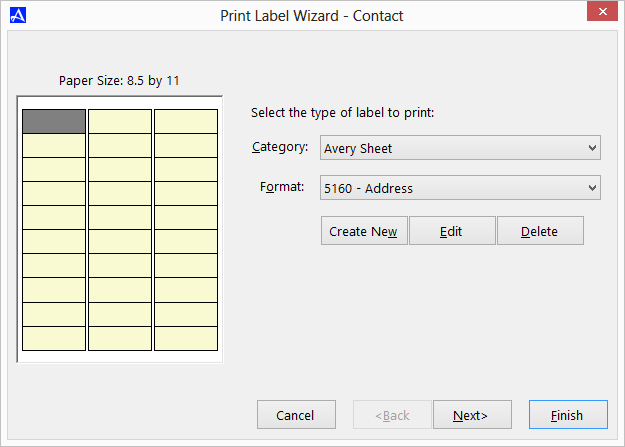
-
Verify that the address shown is the address you wish to print out on your label. If the contact contains more than one address, use the top most |Next| button (as shown below) to advance to the next address record. Select any additional contact information you would like added to your label by checking the box next to the item, you wish to add to your label. Click the |Next| button to proceed through the wizard.
Selecting the |Format per Postal Regulations| will capitalize address text and remove punctuation values per postal regulations. Selecting |Include POSTNET Barcode| will add a barcode to your label which can be used to obtain discounts rates on bulk mailings in some regions.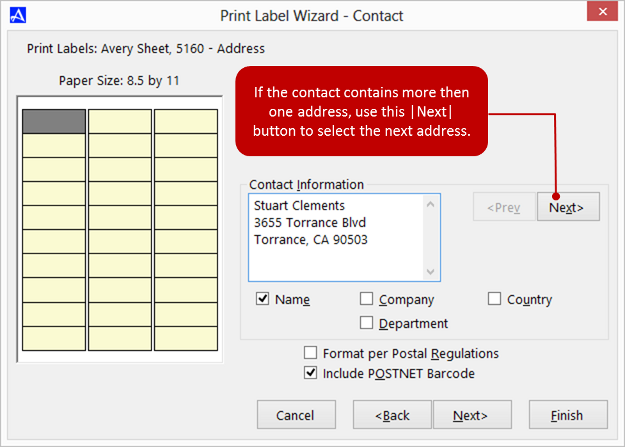
-
The final screen of the print label wizard provides options on the number of label copies to print. You can print a full sheet of labels or print to just one specific label on a sheet. Once you have made your selections, load your Avery 5160 sheet into your printer and click the |Finish| button to create your label.
If you are printing to a used 5160 sheet, you can select which label Office Accelerator should print on by clicking the specific label start point on the graphic to the left of the label wizard (as shown below). You can preview your label by selecting the |Print Preview before Printing| check box. Use the |Printer| button to select an alternate printer for your print job.