Create a New Campaign
All emails are organized into Campaigns, such as 'Monthly Newsletter". Organizing emails into campaigns allows you to track multiple emails sent over time as a single campaign as well as compare the results and effectiveness of campaigns over time. To create a new campaign, follow the directions below.
-
From the Accelerator phone book, click the |Email Marketing Console| button, then click the button entitled |Create and Edit Campaigns and Campaign Groups|.
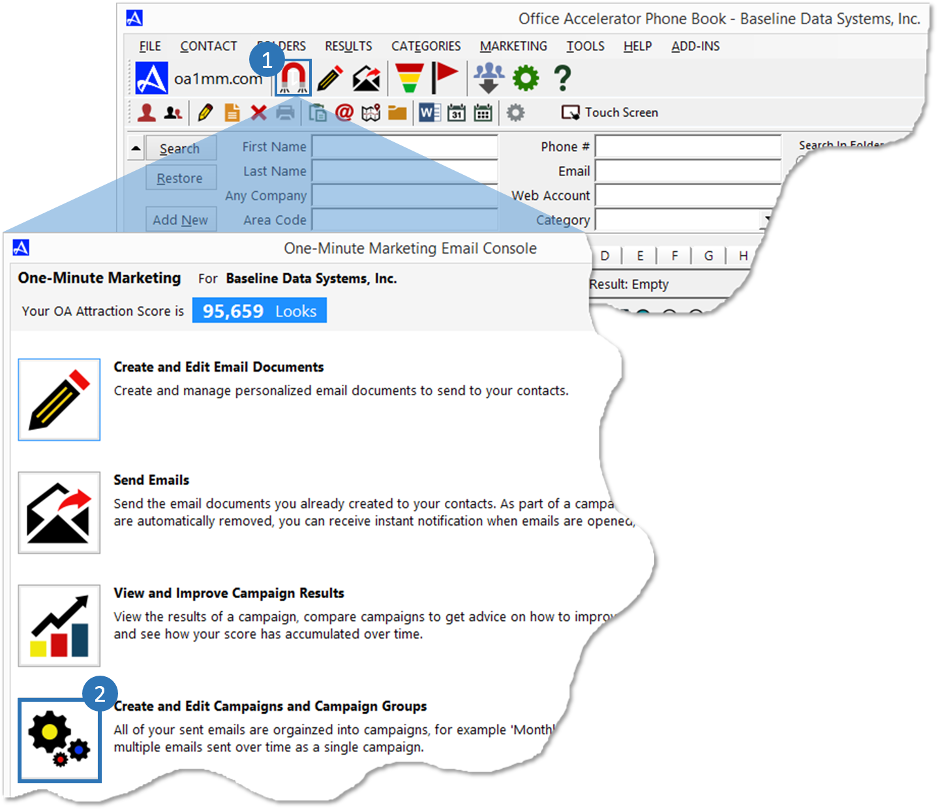
-
From the |Email Marketing Campaigns| screen, click the |New| button to begin a new campaign. You'll first need to select an email to use with the new campaign, to do this click the button entitled |Select an Email Document|. From the |Email Marketing Documents| screen, select the email you would like to use, then click the |OK| button.
Click the |Next| button to move to the next step.
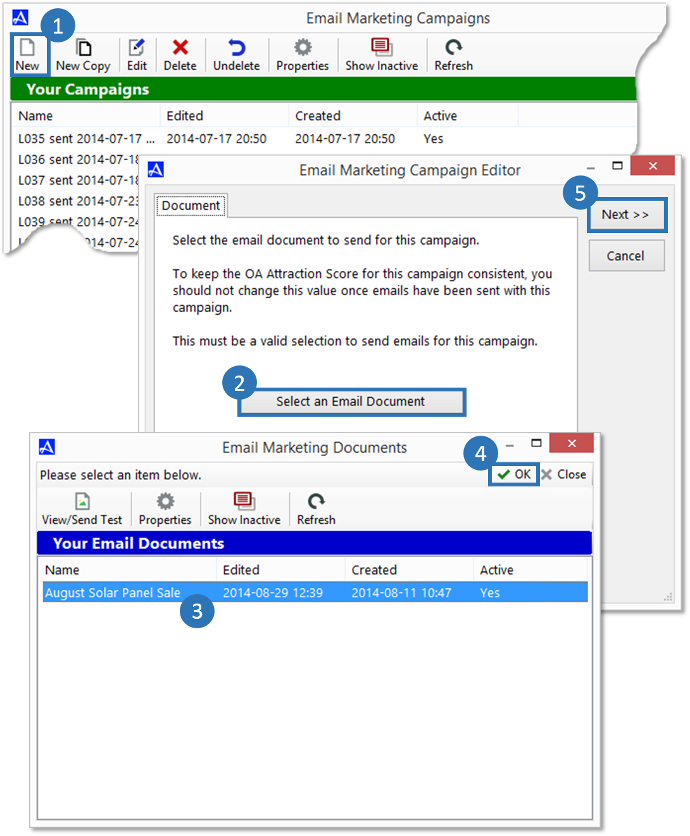
-
Select the email address that your emails will be sent from, then click the |Next| button.
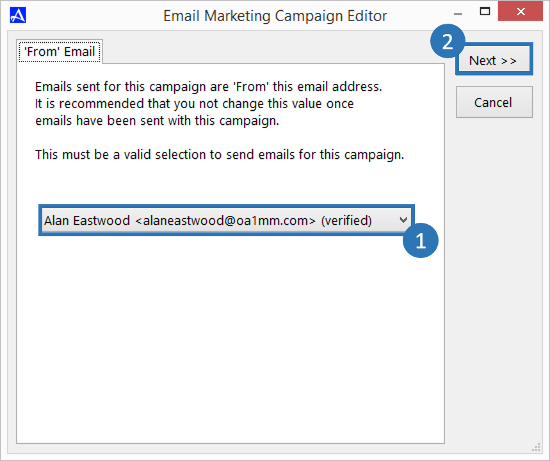
-
All emails that are sent to your recipients include a link to your marketing website. Your marketing web site tells your customers who you are and provides unsubscribe and referrals options. Click the |Next| button to continue.
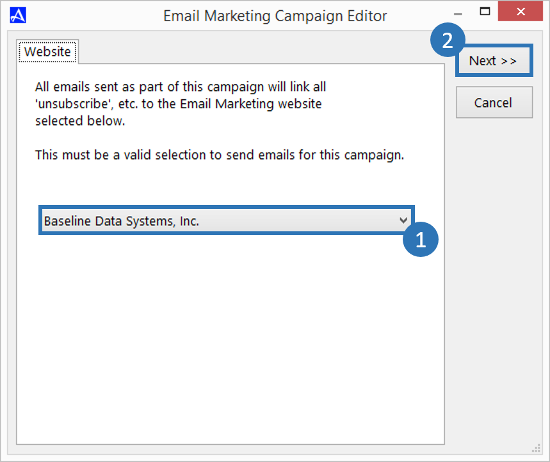
-
From the |Name| tab, enter a name and description for your campaign.
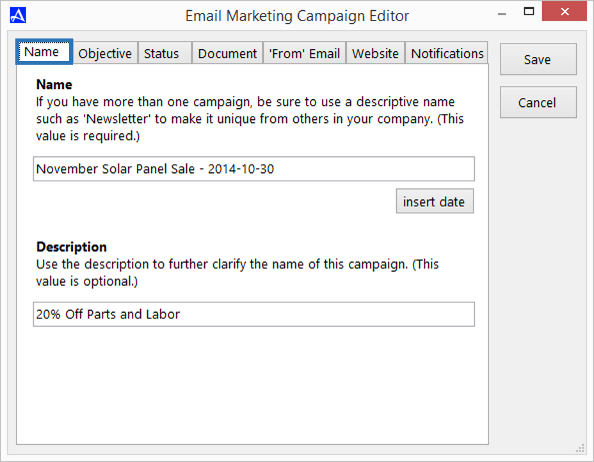
-
From the |Objective| tab you may optionally enter campaign objectives and next action information. For example, an 'objective' may be to sell 50 units of solar panel kits via the campaign, and the 'next action' will be to immediately call any Lead Alerts.
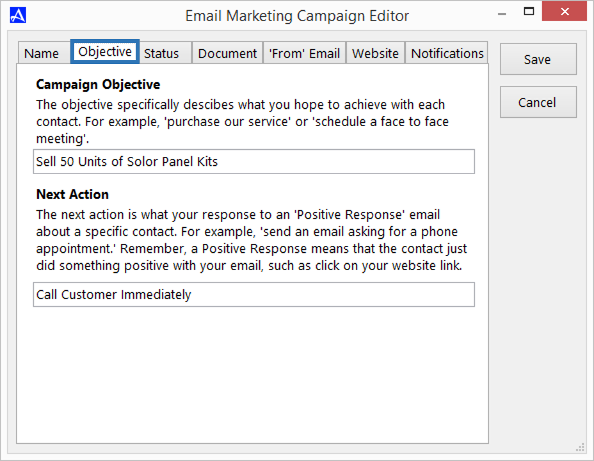
-
From the |Status| tab you can open and close a campaign. Campaigns that are closed cannot be used to send email.
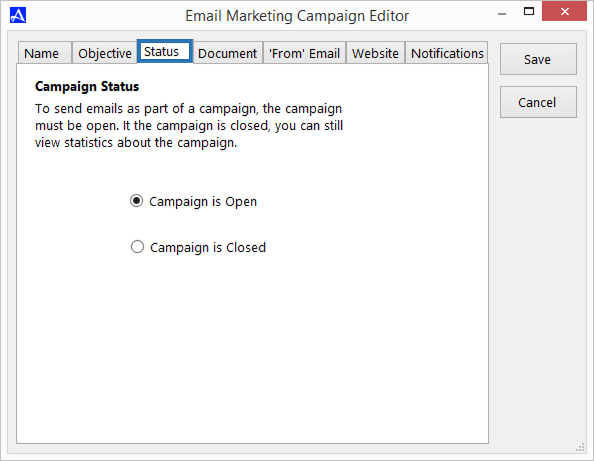
-
The |Document| tab is used to select the email document used for your campaign. To select or change the email document selection, click the |Select an Email Document| button.
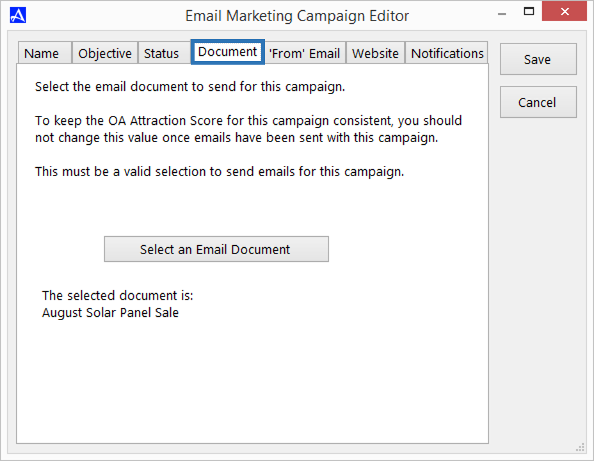
-
The |'From' Email| tab is used to select the 'From' email address used for the emails sent by your campaign. You can use the drop down to select a verified 'from' email address.
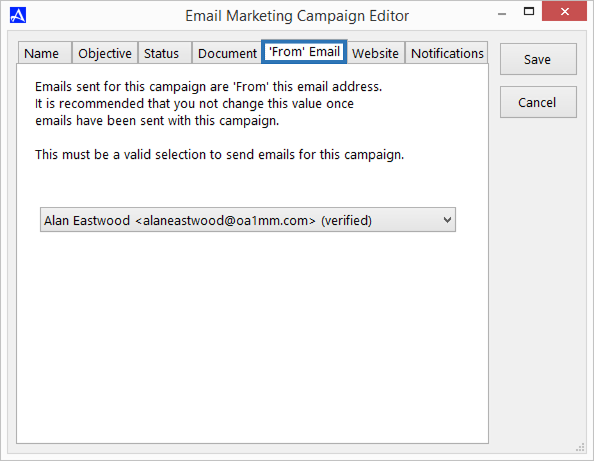
-
The |WebSite| tab is used to select the 'Marketing Website'. All emails that are sent through a campaign will link all unsubscribe and referrals to your marketing website. In additions, the Marketing Website provides information about you or your company. Referrals that are entered into the marketing website by your email recipients are automatically entered into the Accelerator phone book.
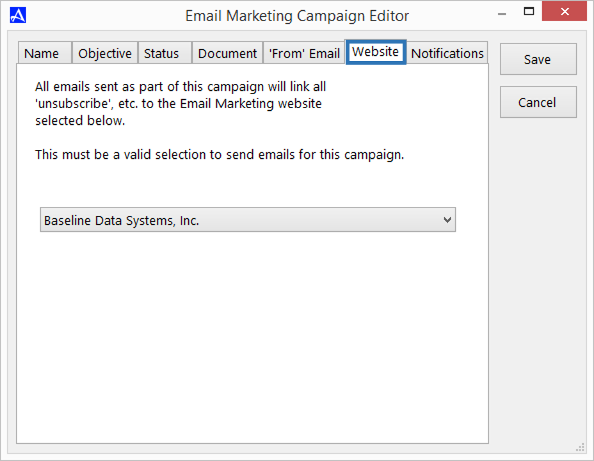
-
The |Notifications| tab is used to select and modify the types of notifications that are received by Accelerator users when a particular activity takes place on an email sent from a campaign. By default, the verified email address selected within the |'From' Email| tab will receive notifications, however, additional verified email addresses can be selected to receive these notifications. Click the |Save| button to save your settings.
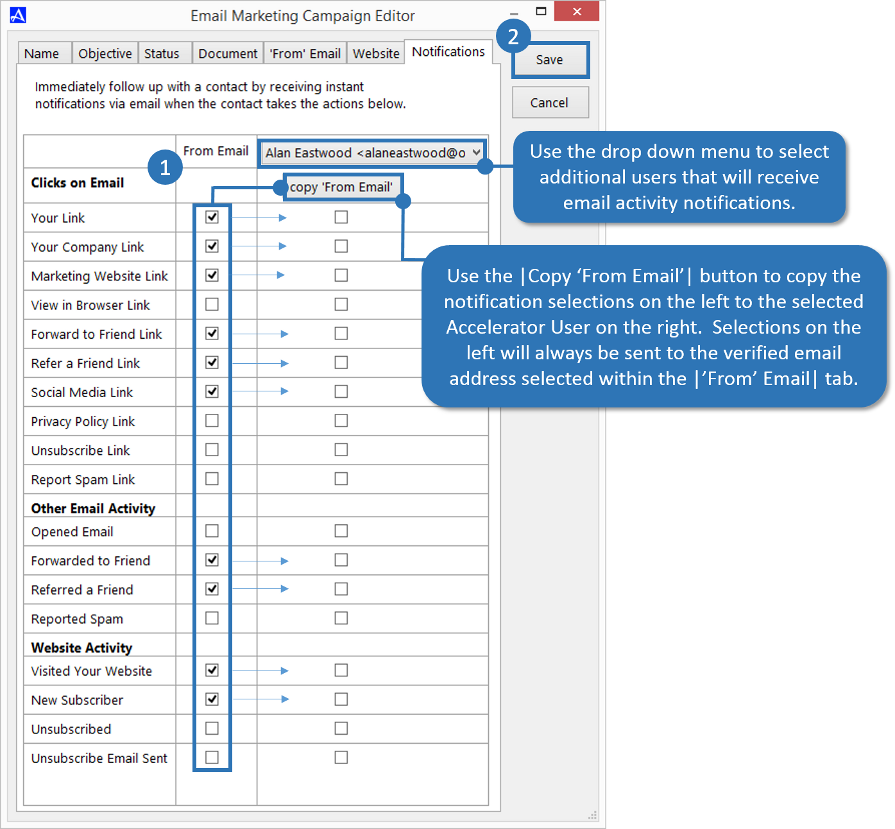 Note that only one email address per Accelerator user can be configured to receive notifications.Accelerator can be configured to notify you when certain events occur relating to your email. Those events include clicks on any user defined link, company link, marketing website link, view in browser link, forward to friend link, refer a friend link, social media link, privacy policy link, unsubscribe link, report as spam link, opened email, email forwarded to a friend, email referred to a friend, email reported as spam, visits to your marketing website, new subscriber, unsubscribed, and unsubscribe email sent (If recipient is not unsubscribing from unsubscribe link, a confirmation unsubscribe email is sent).
Note that only one email address per Accelerator user can be configured to receive notifications.Accelerator can be configured to notify you when certain events occur relating to your email. Those events include clicks on any user defined link, company link, marketing website link, view in browser link, forward to friend link, refer a friend link, social media link, privacy policy link, unsubscribe link, report as spam link, opened email, email forwarded to a friend, email referred to a friend, email reported as spam, visits to your marketing website, new subscriber, unsubscribed, and unsubscribe email sent (If recipient is not unsubscribing from unsubscribe link, a confirmation unsubscribe email is sent). -
Once you've created a campaign, you can use it to send emails to your customers. To send an email using your newly created campaign, see Send Emails.