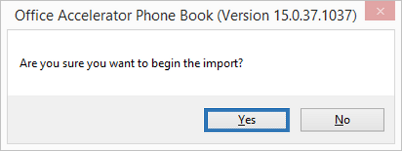Import Contacts Wizard
Office Accelerator can directly import tab separated and comma separated contact lists.
-
From the Office Accelerator |Tools| menu, select |Import Contacts|. The first step in the import process is to select a tab or comma separated file for import. This can be a file that you edited in Microsoft Excel and saved in one of the before mentioned formats. To select the import file, click the |Browse| button and navigate to the location of the file on your hard drive. Highlight the file and click the |Open| button. Click the |Next| button to continue.
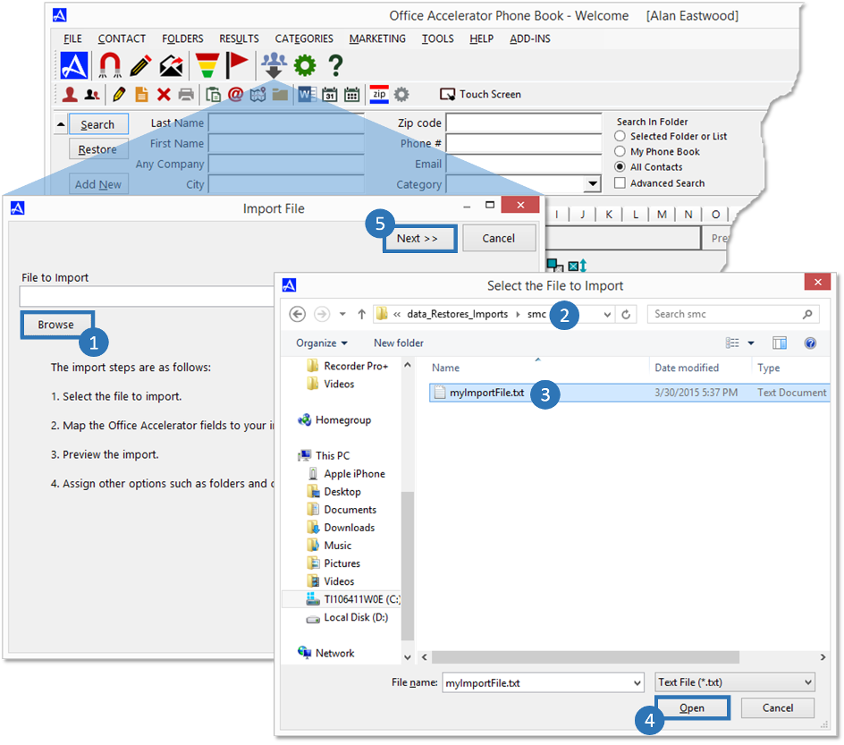
-
The |Import Fields| dialog box provides a list of your import file fields on the left side, and a list of Office Accelerator fields on the right. Begin by selecting your 'file type' from the drop down list, then map the fields on the right side to those on the left.
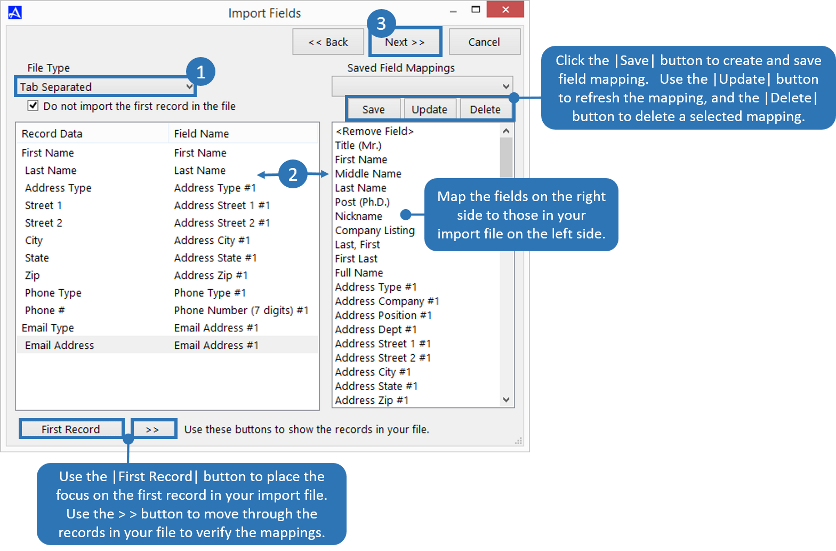 Checking the box entitled 'Do not import the first record in the file' will skip the header record. This is usually desirable as importing the header record will create a contact with only header record information.You can save time on your next import by saving your import mappings. Click the |Save| button and enter a descriptive name for your mappings, then click |OK|.
Checking the box entitled 'Do not import the first record in the file' will skip the header record. This is usually desirable as importing the header record will create a contact with only header record information.You can save time on your next import by saving your import mappings. Click the |Save| button and enter a descriptive name for your mappings, then click |OK|. -
Use the |Import Preview| screen to verify the mappings in your import file are correctly mapped to your Accelerator fields. Click the |Next| button to continue.
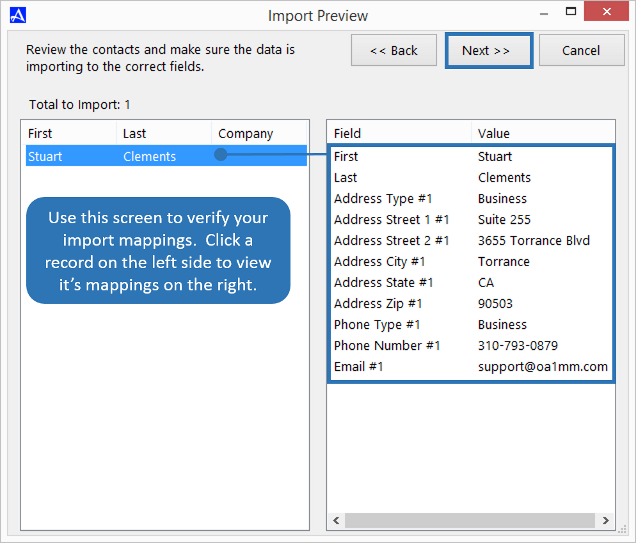
-
Review the summary screen, then click the |Start Import| button.
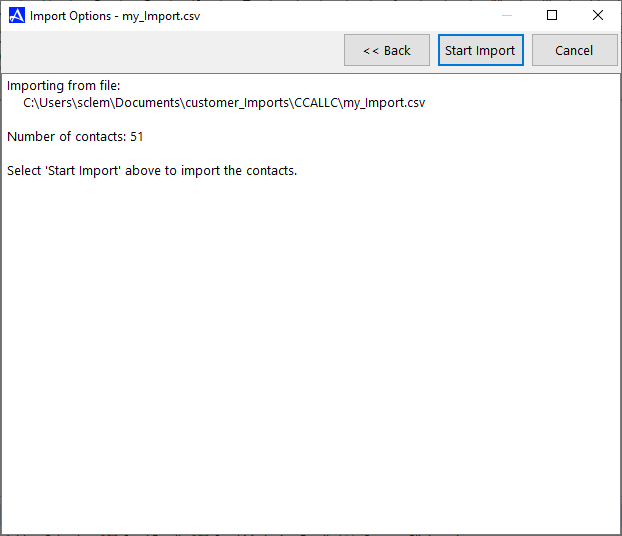
-
Click |Yes| to begin the import.