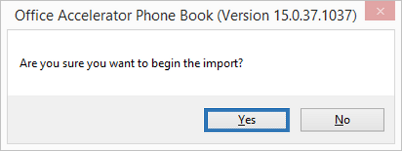Importing Data to Accelerator From an Excel Spreadsheet
The Office Accelerator Import Utility provides the tools necessary to import Excel spreadsheets. For instructions on how to use this utility, please follow the directions below.
-
Open the spreadsheet in Microsoft Excel that you would like to import to Accelerator.
-
The first row of your spreadsheet should contain the header information that describes the content within each column. This information is used to map the fields from the Excel spreadsheet to the equivalent fields in Office Accelerator.
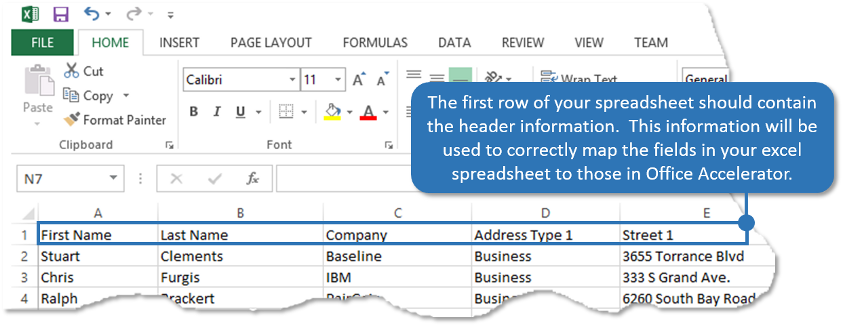 If your spreadsheet does not have a row containing header information, you can add one by right clicking the first row in the spreadsheet and selecting |Insert|Entire Row|. Doing so will add an empty row above your data columns where you can add header descriptions to each column of data.
If your spreadsheet does not have a row containing header information, you can add one by right clicking the first row in the spreadsheet and selecting |Insert|Entire Row|. Doing so will add an empty row above your data columns where you can add header descriptions to each column of data. -
From your Excel spreadsheet, select |File|Save As|, then click the browse button.
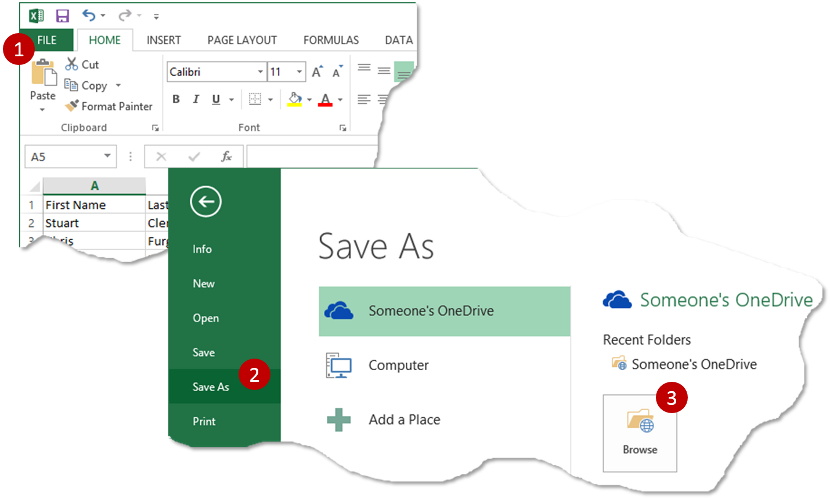
-
Select a destination folder for the file, give it a name, and change the 'Save As Type' to |Tab Delimited|, then click the |Save| button.
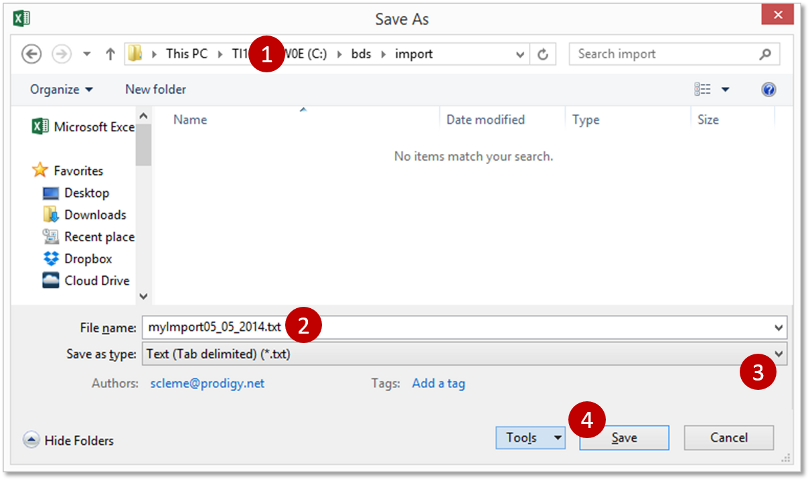 Don't forget the directory where you saved your file, you'll need to browse for the file below.
Don't forget the directory where you saved your file, you'll need to browse for the file below. -
If you're prompted with the following message, click |Yes| then close Excel.
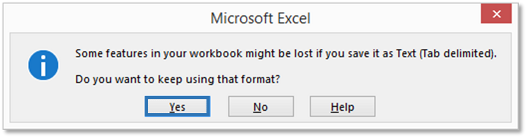
-
From the Office Accelerator phone book, select the |Tools| menu and click the |Import Contacts| option.
-
To select the Excel file you saved, click the |Browse| button and navigate to the location of the file on your hard drive. Highlight the file and click the |Open| button. Click the |Next| button to continue.
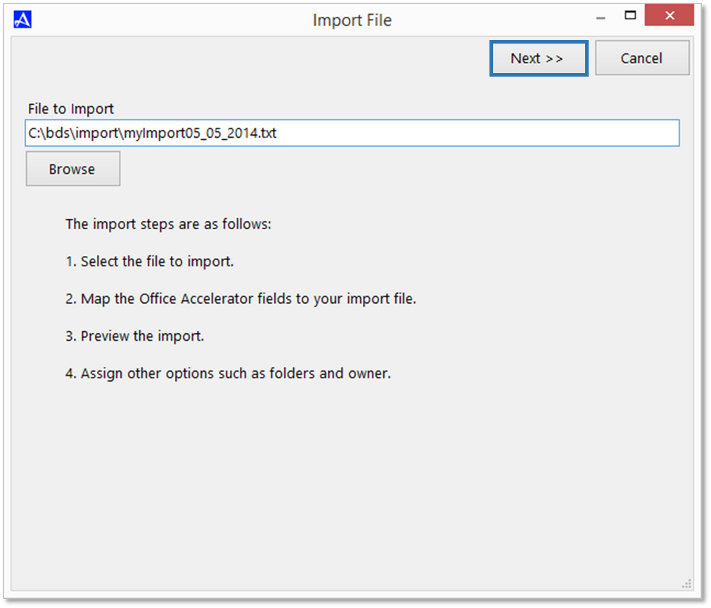
-
The |Import Fields| dialog box provides a list of your import file fields on the left side, and a list of Office Accelerator fields on the right. Begin by selecting your 'file type' from the drop down list, then map the fields on the right side to those on the left.
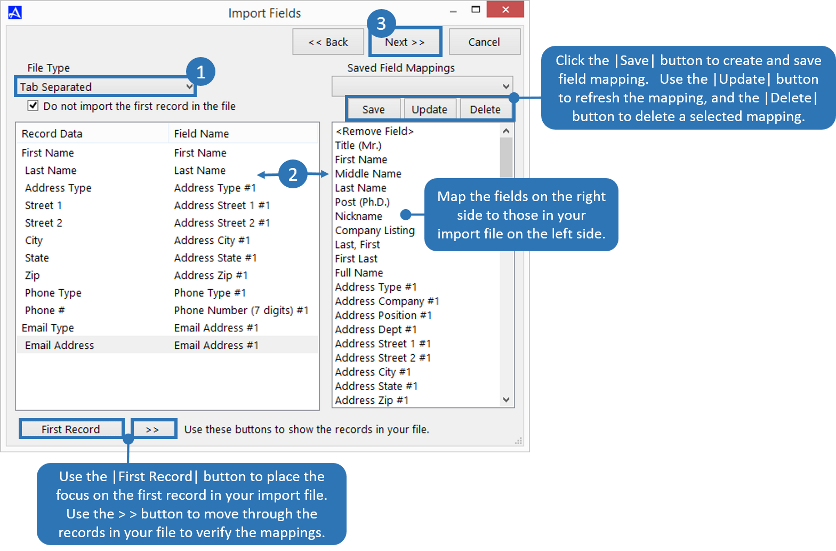 Checking the box entitled 'Do not import the first record in the file' will skip the header record. This is usually desirable as importing the header record will create a contact with only header record information.You can save time on your next import by saving your import mappings. Click the |Save| button and enter a descriptive name for your mappings, then click |OK|.
Checking the box entitled 'Do not import the first record in the file' will skip the header record. This is usually desirable as importing the header record will create a contact with only header record information.You can save time on your next import by saving your import mappings. Click the |Save| button and enter a descriptive name for your mappings, then click |OK|. -
Use the |Import Preview| screen to verify the mappings in your import file are correctly mapped to your Accelerator fields. Click the |Next| button to continue.
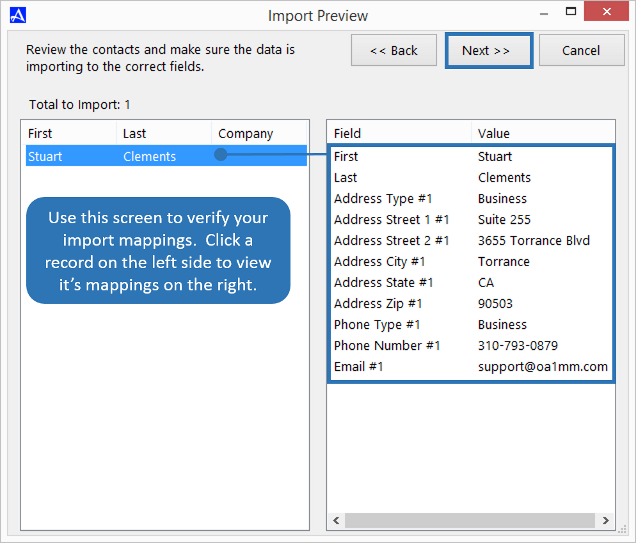
-
Review the summary screen, then click the |Start Import| button.
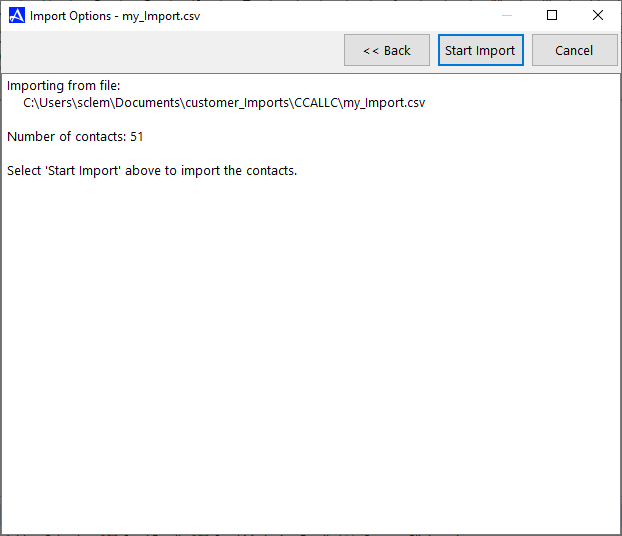
-
Click |Yes| to begin the import.