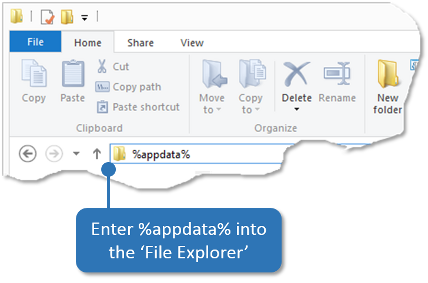How to Manually Add the CIT Tool Bar to Windows 8 Startup
To force the Accelerator CIT tool bar to open automatically upon startup in Windows 8, follow the directions below.
-
Log in to Windows 8 and from the start screen begin typing 'file explorer'. Click the |File Explorer| icon when it appears.
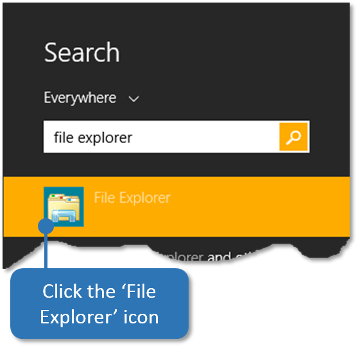
-
Using 'File Explorer', navigate to 'C:\Program Files\Baseline Data Systems\Office Accelerator'; Right click on the file entitled 'cst.exe' and select 'Create Shortcut' from the menu.
-
When prompted, select |YES| to create the shortcut on your desktop.
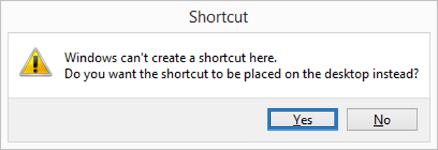
-
From the Windows 8 Start Screen, click the 'Desktop' tile to go to the windows 8 desktop. Locate the cst.exe shortcut file, right click on it and select |Copy|.
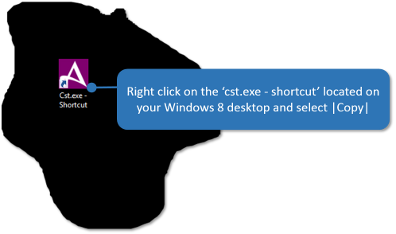
-
Using 'file explorer' (see step - 1 above), enter %appdata% and press |Enter|, this will bring you to the |Roaming| directory. Click |Microsoft|Windows|Start Menu|Programs|Startup| to navigate to the startup directory. Right click within the startup directory and select 'Paste', to paste the cst.exe shortcut file. The Accelerator tool bar will now open upon windows startup.